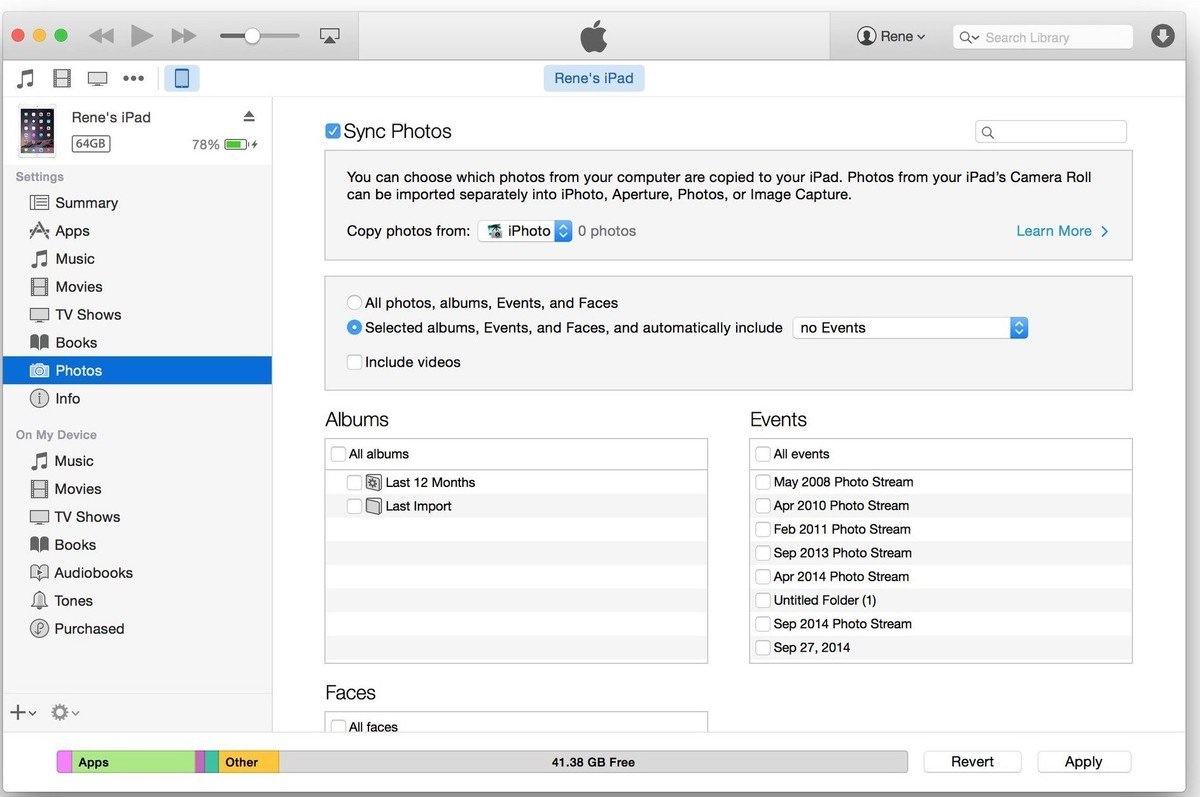اپل اپس از سال ۹۰ شروع به کار کرده و در راستای آموزش و اطلاع رسانی اپل به کاربران ایرانی خدمت رسانی کردیم
یکی از سوال های تمام کاربران تازه وارد آیفون و آیپد نحوه ی انتفال عکس هایشان از کامپوتر به آیفون یا آیپد خود است ، در دیوایس های اندرویدی این انتقال بسیار ساده صورت میگیرد ولی کمپانی بزرگ اپل برای امنیت اطلاعات کاربران پروتکل های زیادی را وضع کرده است و این پروتکل ها شاید یک مقدار رابط کاربری میان آی دیوایس و کامپیوتر را سخت کرده باشد ، ولی همه ی این ها در نهایت به نفع امنیت اطلاعات کاربران اپل است و باعث شده تا کمپانی اپل بهترین و خاص ترین باشد
پس اگر احساس میکنید انتقال تصاویر از کامپیوتر به آی دیوایس شما کاری سخت و دشوار است با اپل اپس همراه باشید
نحوه ی انتقال عکس از کامپیوتر به آیفون یا آیپد (تمامی روش ها)
برای انتقال تصاویر به آیفون یا آیپد راههای زیادی وجود دارد ، آنچه به شما عزیزان در این پست آموزش داده میشود به شرح زیر است
- نحوه آپلود عکس و فیلم با iCloud Photo Library
- نحوه آپلود عکس و فیلم از طریق iTunes
- نحوه استفاده از AirDrop برای انتقال عکس ها از Mac به آیفون یا آیپد خود
- نحوه استفاده از همگام سازی تصویر Dropbox با آیفون یا آیپد خود
- Mac های جدیدتر: استفاده از Photos for Mac
- Mac های قدیمی تر : استفاده از iCloud Photo Sharing
- رایانه های شخصی: از iCloud برای ویندوز استفاده کنید
- استفاده از iCloud.com
Mac های جدیدتر: استفاده از Photos for Mac
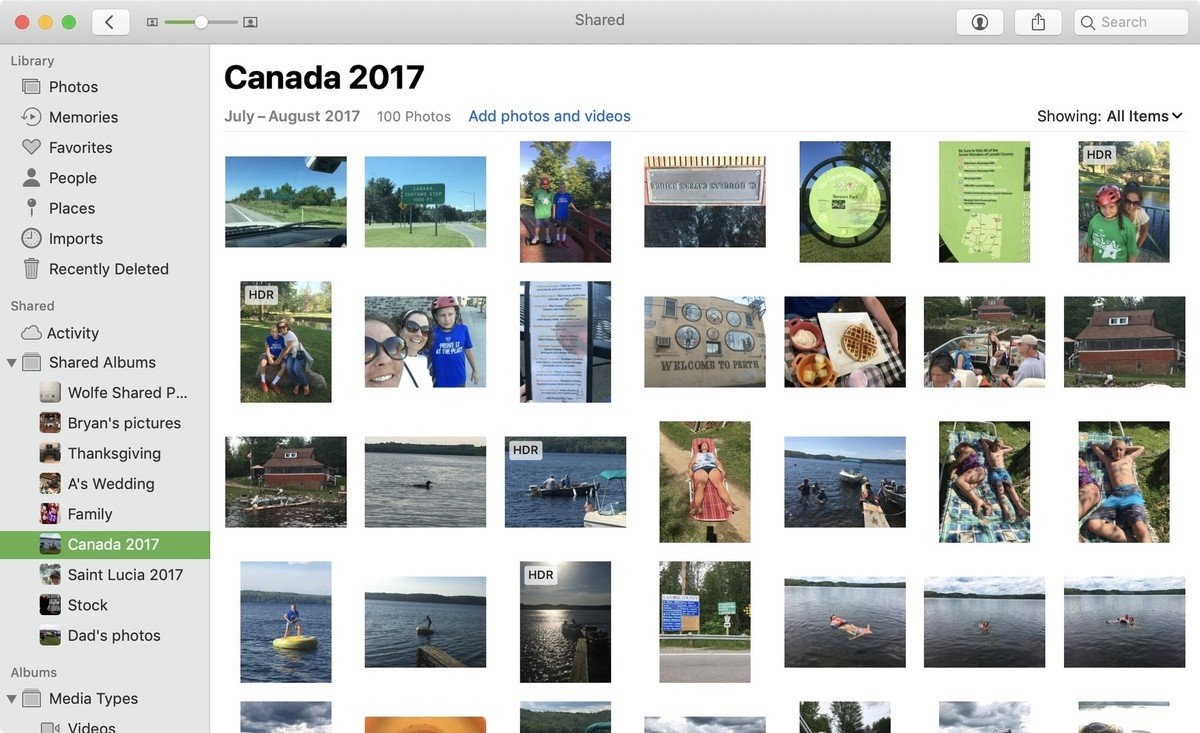
- برنامه Photos را راه اندازی کنید
- روی عکسها در سمت چپ بالای صفحه کلیک کنید و تنظیمات برگزیده Preferences را انتخاب کنید
- اطمینان حاصل کنید که گزینه iCloud Photos روشن شده باشد
![انتقال عکس به آیفون]()
انتقال عکس به آیفون
پس از همگام سازی ، می توانید هر عکس و فیلم از برنامه Photos را مستقیماً در آیفون یا آیپد خود مشاهده کنید
Mac های قدیمی تر : استفاده از iCloud Photo Sharing
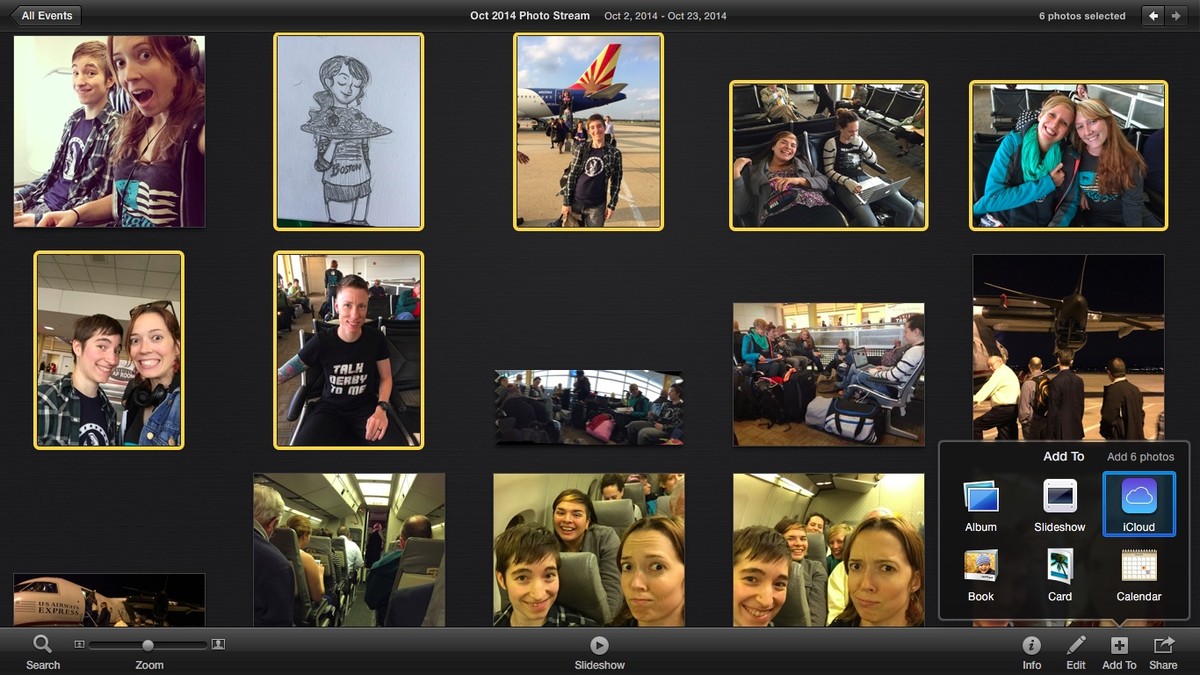
اگر از رایانه قدیمی استفاده می کنید که از Photos for Mac پشتیبانی نمی کند ، می توانید با استفاده از ویژگی های قدیمی تر iCloud Photo Sharing ، عکس ها و ویدیوهای Mac خود را با آیفون یا آیپد خود همگام سازی کنید
- برنامه تنظیمات را در آیفون یا آیپد خود باز کنید
- روی Photos ضربه بزنید
- مطمئن شوید که تنظیمات Shared Albums فعال هستند
![انتقال عکس به آیفون]()
انتقال عکس به آیفون - در Mac خود ، iPhoto یا Aperture را باز کنید
- روی عکسهایی که می خواهید بارگذاری کنید کلیک کنید
- با کلیک بر روی Add to iCloud یا Share to iCloud با عکس هایی که انتخاب کردید یک Shared Photo Stream جدید بسازید
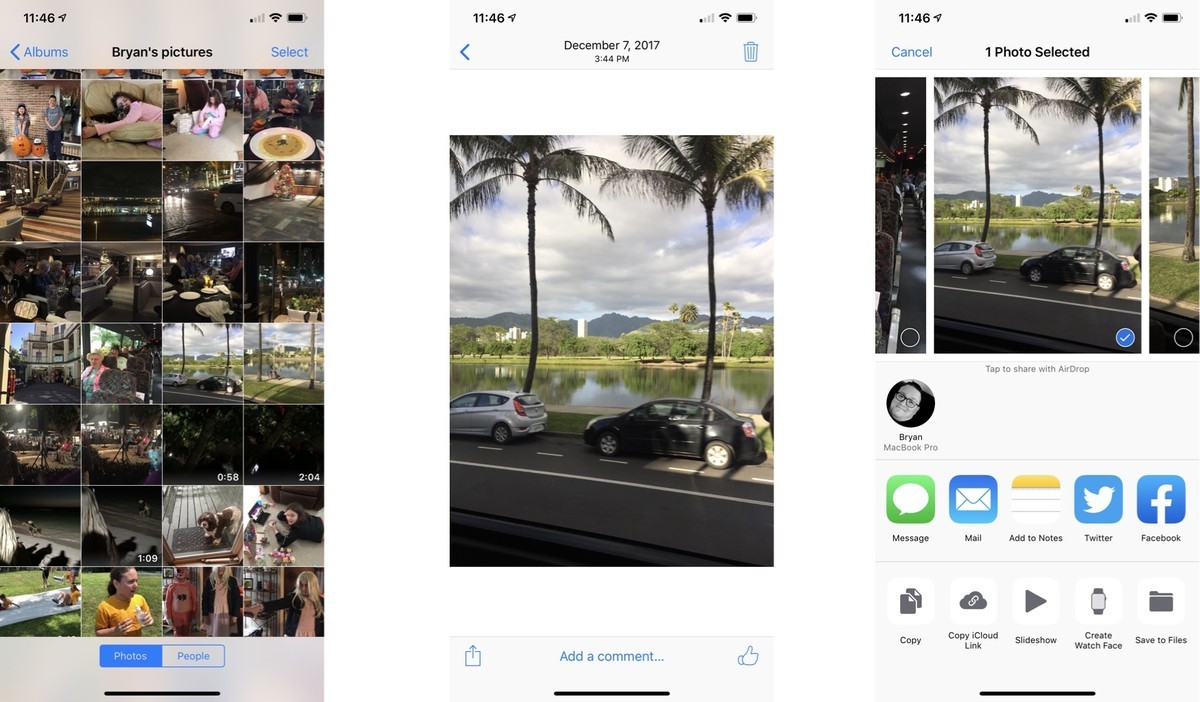
Stream خود را چیزی مانند “Mac images” نامگذاری کنید و آن را با اپل آیدی خود به اشتراک بگذارید ، از آنجا ، می توانید با انتخاب یکی از آنها و ضربه زدن به دکمه اشتراک و ضربه زدن به ذخیره تصویر ، آن تصاویر را مشاهده کرده و آنها را در دستگاه خود بارگذاری کنید
رایانه های شخصی: از iCloud برای ویندوز استفاده کنید
- iCloud را برای ویندوز دانلود کنید و پس از دانلود iCloud برای ویندوز ، می توانید iCloud Photo Library را در دستگاه های خود تنظیم کنید
- برنامه تنظیمات را در آیفون یا آیپد خود باز کنید
- روی Photos ضربه بزنید
- مطمئن شوید که تنظیمات iCloud Photos و Shared Albums فعال هستند
![انتقال عکس به آیفون]()
انتقال عکس به آیفون - برنامه iCloud را در ویندوز باز کنید
- Photos را فعال کنید
![انتقال تصاویر به آیفون]()
انتقال تصاویر به آیفون - روی Options کلیک کنید
- iCloud Photo Library را فعال کنید ، همچنین می توانید ویژگی بارگیری خودکار عکس های جدید را از رایانه شخصی انتخاب کنید
![انتقال تصاویر به آیفون]()
انتقال تصاویر به آیفون - روی DONE ضربه بزنید
- روی Apply کلیک کنید
- به File Explorer بروید و iCloud Photos را پیدا کنید
- بر روی iCloud Photos راست کلیک کنید
- گزینه Pin to Quick Access را انتخاب کنید
از اینجا ، می توانید تصاویر و فیلم های خود را همگام سازی کنید :
- صفحه iCloud Photos را از File Explorer باز کنید
- روی افزودن عکس یا فیلم کلیک کنید
![]()
- محتوای مورد نظر را برای همگام سازی از رایانه خود انتخاب کنید
- پس از اتمام ، روی Done کلیک کنید
استفاده از iCloud.com
می توانید با استفاده از iCloud.com به سرعت تصاویر را در iCloud Photo Library بارگذاری کنید
- اطمینان حاصل کنید که iCloud Photos را در دستگاههای iOS خود فعال کرده اید
- به icloud.com مراجعه کرده و وارد شوید
- بر روی Photos کلیک کنید
![]()
- پس از بارگیری همه چیز ، روی دکمه Upload کلیک کنید
- تصاویری را که از هارد دیسک خود می خواهید آپلود کنید ، انتخاب کنید
![]() یک نوار پردازش در پایین ظاهر می شود تا هرچند موارد زیادی را که انتخاب کرده اید بارگذاری کنید. اگر می خواهید آپلود را متوقف کنید ، می توانید در گوشه پایین سمت راست ، Stop Upload را بزنید.
یک نوار پردازش در پایین ظاهر می شود تا هرچند موارد زیادی را که انتخاب کرده اید بارگذاری کنید. اگر می خواهید آپلود را متوقف کنید ، می توانید در گوشه پایین سمت راست ، Stop Upload را بزنید.
![]() و تمام .
و تمام .
حال برویم سراغ انتقال عکس ها از طریق آیتیونز
نحوه آپلود عکس و فیلم از طریق iTunes
اگر iCloud Photo Library را فعال نکرده اید می توانید از iTunes برای همگام سازی تصاویر مک یا رایانه شخصی خود یا آیفون یا آیپد استفاده کنید
- نحوه جابجایی عکس ها از Mac به آیفون یا آیپد خود از طریق iTunes
- نحوه انتقال عکس ها از ویندوز به آیفون یا آیپد خود از طریق iTunes
نحوه جابجایی عکس ها از Mac به آیفون یا آیپد خود از طریق iTunes
![]() عکس های خود را در iPhoto ، Photos یا Aperture مرتب سازی کنید
عکس های خود را در iPhoto ، Photos یا Aperture مرتب سازی کنید
- آیفون خود را با کابل به مک وصل کنید
- اگر به طور خودکار آیتیونز باز نشد خودتان iTunes را راه اندازی کنید
- بر روی نماد دستگاه iOS در نوار بالا کلیک کنید ، سپس روی برگه Photos کلیک کنید
- روی کادر انتخاب کنار Sync Photos کلیک کنید
- از منوی کشویی “Copy photos from” ، روی Photos ، iPhoto یا Aperture کلیک کنید
- گزینه های مورد نظر خود را کلیک کنید
- بر روی Sync در گوشه پایین سمت راست کلیک کنید
تمام عکسهایی که انتخاب کرده اید در آیفون یا آیپد شما کپی خواهد شد
نحوه انتقال عکس ها از ویندوز به آیفون یا آیپد خود از طریقiTunes
 اگر از پوشه های خاصی برای سازماندهی محتوای خود در رایانه شخصی یا Mac استفاده می کنید ، می توانید آیفون یا آیپد خود را از آن پوشه خاص (specific folder) همگام سازی کنید
اگر از پوشه های خاصی برای سازماندهی محتوای خود در رایانه شخصی یا Mac استفاده می کنید ، می توانید آیفون یا آیپد خود را از آن پوشه خاص (specific folder) همگام سازی کنید
- تصاویر خود را در پوشه ها سازماندهی کنید(عکس هایی که میخواهید منتقل کنید به آیفون یا آیپد را در یک پوشه خاص بریزید)
- آیفون یا آیپد خود را به ویندوز خود وصل کنید
- اگر آیتیونز به طور خودکار باز نشد iTunes را راه اندازی کنید
- بر روی نماد دستگاه iOS در نوار بالا کلیک کنید ، سپس روی برگه Photos کلیک کنید
- روی کادر کنار بر روی Sync Photos کلیک کنید
- از فهرست کشویی “Choose folder” انتخاب کنید
- روی پوشه مورد نظر خود کلیک کنید
- برای همگام سازی بر روی All folders یاSelected folders ، و اینکه آیا شامل ویدیو include video است ، کلیک کنید
- بر روی Sync در گوشه پایین سمت راست کلیک کنید
پس از اینکه همگام سازی کامل شد عکس های شما روی آیفون یا آیپدتان کپی میشود
نحوه استفاده از AirDrop برای انتقال عکس ها از Mac به آیفون یا آیپد خود
 اگر Mac دارید که از AirDrop پشتیبانی می کند ، می توانید دسته هایی از عکس ها و فیلم ها را از Mac خود به آیفون یا آیپد خود منتقل کنید
اگر Mac دارید که از AirDrop پشتیبانی می کند ، می توانید دسته هایی از عکس ها و فیلم ها را از Mac خود به آیفون یا آیپد خود منتقل کنید
- عکس ها یا ویدیویی را که می خواهید در پنجره Finder منتقل کنید انتخاب کنید
- در یک پنجره یا برگه جدید Finder ، از منوی جانبی روی AirDrop کلیک کنید
- مطمئن شوید که آیفون یا آیپد شما قفل نیست
- مطمئن شوید که AirDrop در آیفون شما روشن است
- پرونده های انتخاب شده خود را به گزینه آیفون یا آیپد خود در ایردراپ Mac خود بکشید
- بسته به اینکه تصاویر را شما به دستگاه با همان Apple ID منتقل می کنید یا خیر ، ممکن است لازم باشد روی Accept بر روی آیفون یا آیپد خود ضربه بزنید
 از آنجا ، تمام عکس ها و فیلم های انتخاب شده منتقل می شوند. این کار برای تعداد تصاویر پایین بهتر است . اگر می خواهید کل عکس های خود را به Mac خود منتقل کنید ، بهتر از iTunes یا iCloud Photo Library استفاده کنید.
از آنجا ، تمام عکس ها و فیلم های انتخاب شده منتقل می شوند. این کار برای تعداد تصاویر پایین بهتر است . اگر می خواهید کل عکس های خود را به Mac خود منتقل کنید ، بهتر از iTunes یا iCloud Photo Library استفاده کنید.
نحوه استفاده از همگام سازی تصویر Dropbox با آیفون یا آیپد خود
 اگر علاقه ای به استفاده از Photo iCloud Library ، iTunes یا AirDrop ندارید ، هنوز هم می توانید تصاویر را از Mac یا PC خود مشاهده و به اشتراک بگذارید: کافی است از Dropbox استفاده کنید
اگر علاقه ای به استفاده از Photo iCloud Library ، iTunes یا AirDrop ندارید ، هنوز هم می توانید تصاویر را از Mac یا PC خود مشاهده و به اشتراک بگذارید: کافی است از Dropbox استفاده کنید
Dropbox در واقع یک ابزار آپلود بسیار خوب برای اضافه کردن تصاویر به فضای ذخیره سازی آنلاین شما دارد. شما حتی می توانید Photos Library خود را کاملا خالی بگذارید در عوض ، از آن تصاویر در برنامه Dropbox استفاده کنید . اگرچه توصیه می کنم یک نسخه کپی در Photos Library داشته باشید تا از هر گونه خطاهای همگام سازی احتمالی جلوگیری کنید
امیدواریم با مطلب بالا از این پس بتوانید به راحتی عکس ها و تصاویر خود را از مک یا ویندوز خود به آی دیوایس خود منتقل کنید
- برای آموزش انتقال تصاویر از آیفون یا آیپد به مک روی اینجا کلیک کنید
هم چنین با دنبال کردن اپل اپس در شبکه های اجتماعی مثل : اپل اپس در تلگرام – اپل اپس در اینستاگرام می توانید سوالات نرم افزاری اپلی خودتان را بپرسید و خیلی سریع پاسخ بگیرید


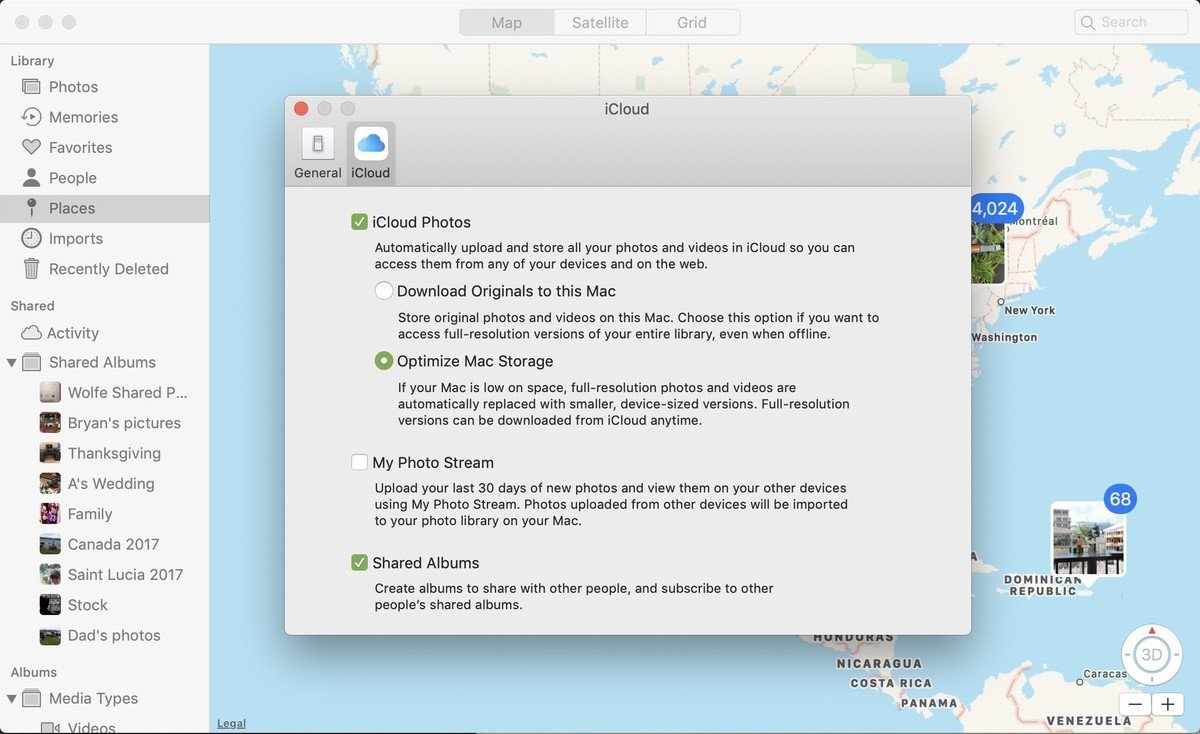
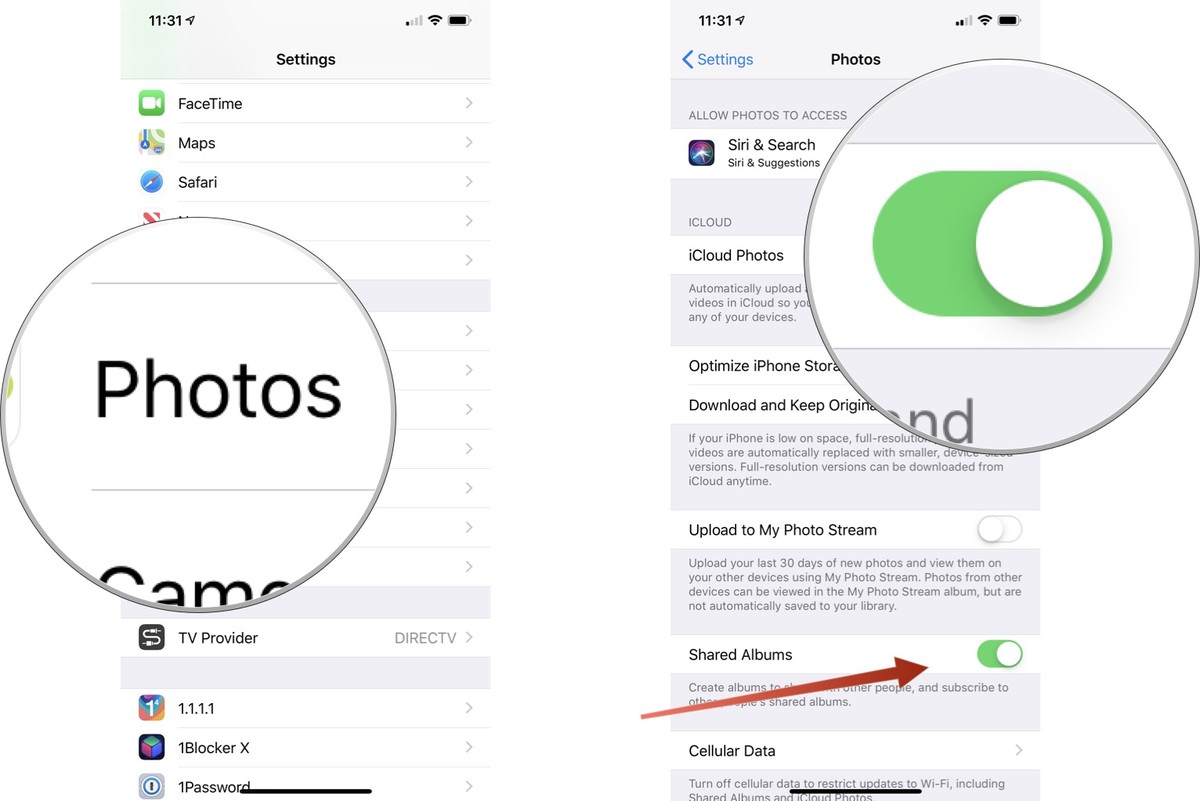

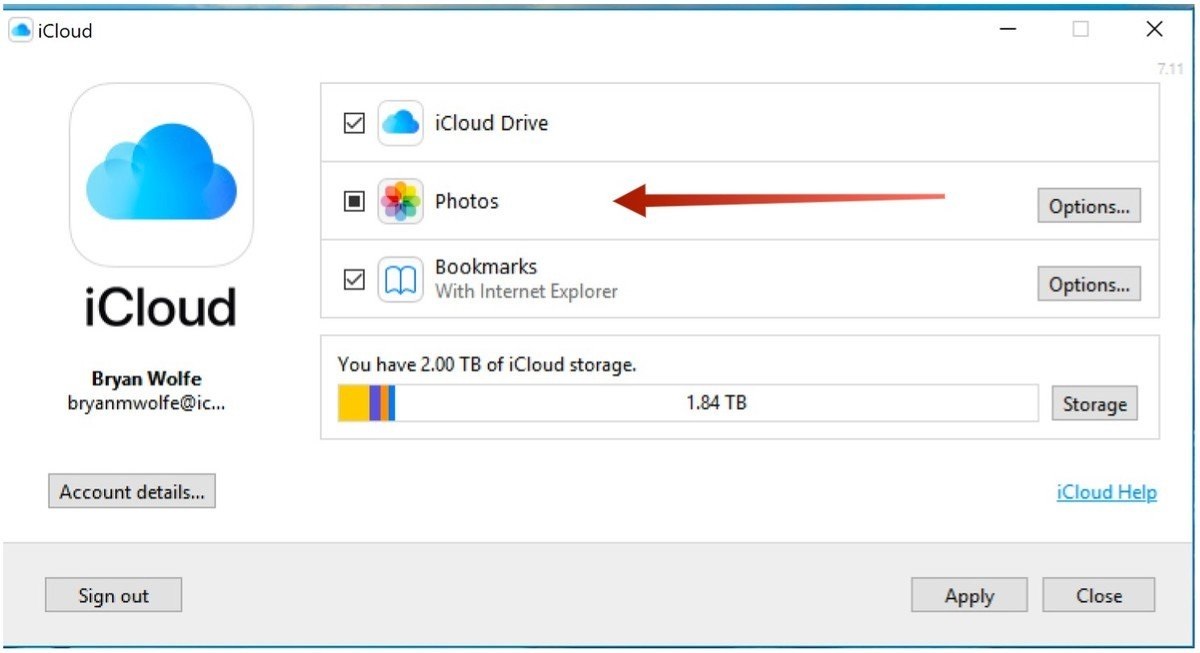
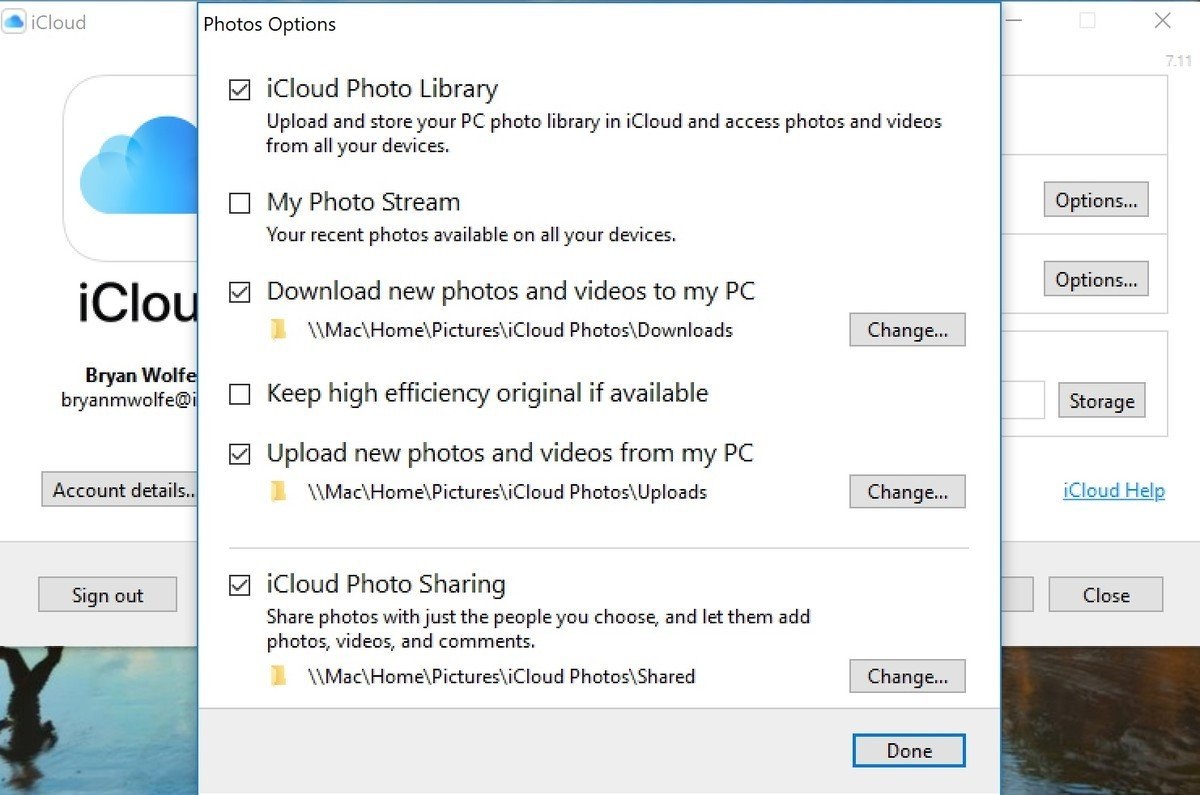
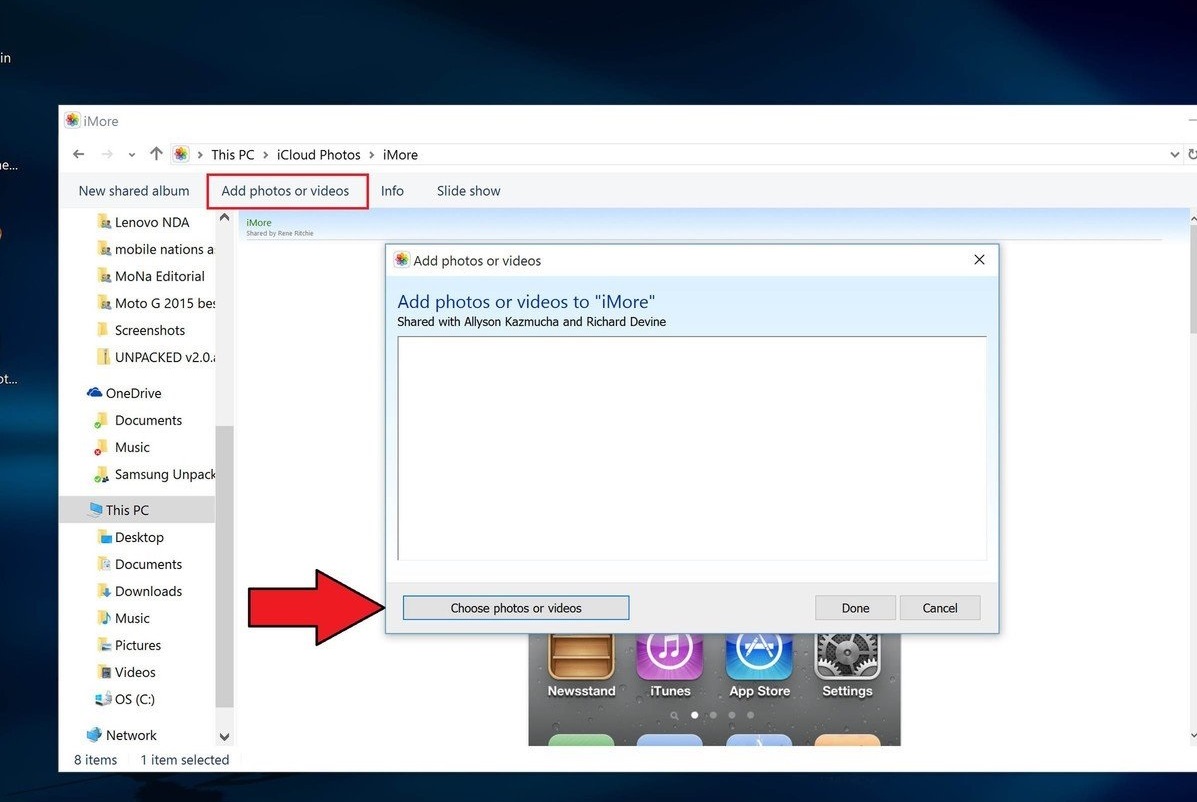
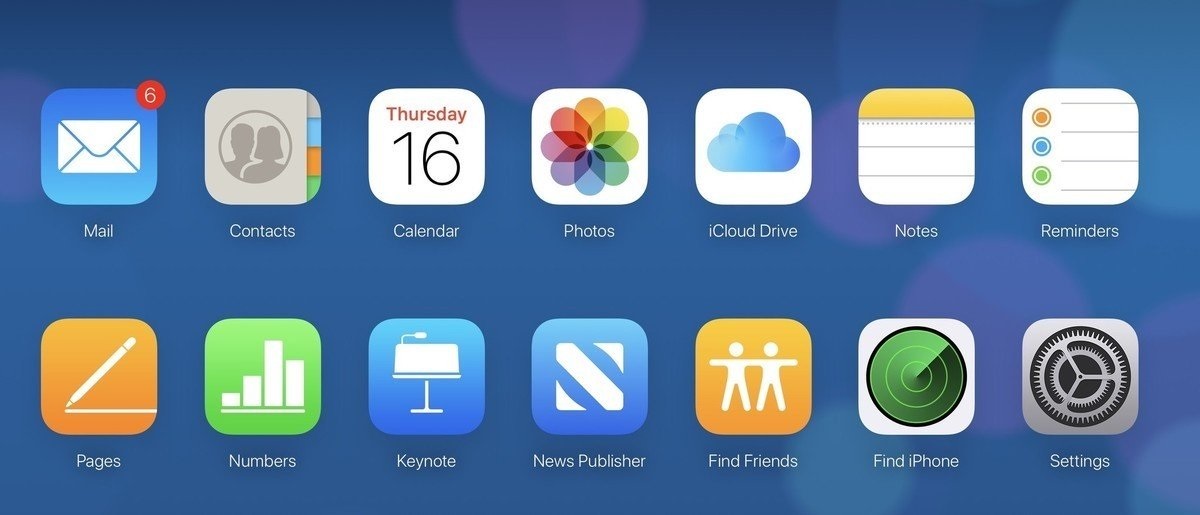
 یک نوار پردازش در پایین ظاهر می شود تا هرچند موارد زیادی را که انتخاب کرده اید بارگذاری کنید. اگر می خواهید آپلود را متوقف کنید ، می توانید در گوشه پایین سمت راست ، Stop Upload را بزنید.
یک نوار پردازش در پایین ظاهر می شود تا هرچند موارد زیادی را که انتخاب کرده اید بارگذاری کنید. اگر می خواهید آپلود را متوقف کنید ، می توانید در گوشه پایین سمت راست ، Stop Upload را بزنید. و تمام .
و تمام .