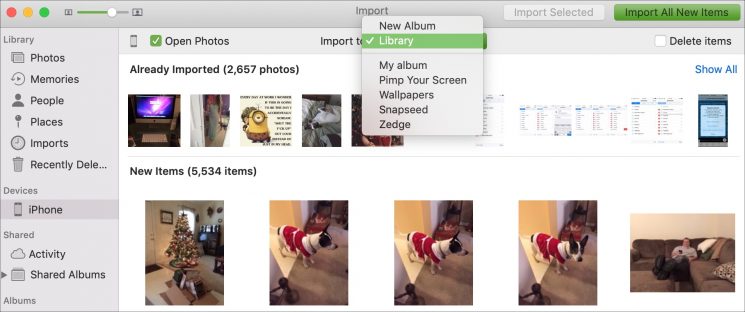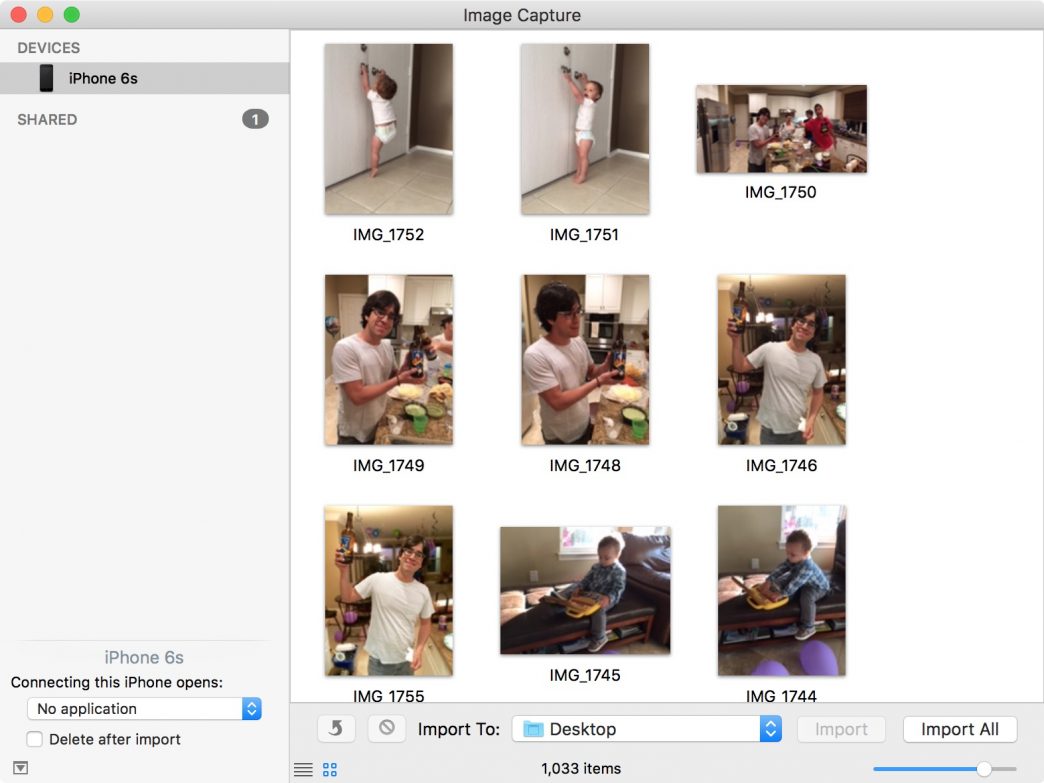اپل اپس از سال ۹۰ شروع به کار کرده و در راستای آموزش و اطلاع رسانی اپل به کاربران ایرانی خدمت رسانی کردیم
بسیاری از ما وقایع زندگیمان را با استفاده از دوربین آیفون خود و عکس گرفتن از لحظات زندگی به خاطرات شیرین تبدیل میکنیم ، اما تا چه مدت این عکس ها در آیفون ما بمانند و روی هم جمع شوند ؟
اگر رمز آیفون حود را فرموش کردیم چه بلایی سر عکس ها و ویدیو های ما می آیند ؟ یا مهم تر از همه اگر حافظه ی آیفونمان پر شد چیکار کنیم ؟
همچنین در کار من ، به طور مداوم به تصاویر روی دسکتاپ خود که در آیفون خود گرفته ام ، نیاز دارم. من شخصاً از iCloud Photos استفاده می کنم زیرا تصاویر بلافاصله در رایانه های همگام من ظاهر می شوند. با این وجود ، چندین روش مختلف برای انتقال تصاویر آیفون به دسکتاپ یا لپ تاپ شما وجود دارد ، که همچنین باعث می شود با انتقال آنها از آیفون فضای مناسبی در آیفونتان ایجاد شود
پس با اپل اپس همراه باشید تا در این مطلب راه کاری ساده را به شما آموزش دهیم
نحوه انتقال عکس ها از آیفون و آیپد به مک
کاربرانی که نسخه قدیمی سیستم عامل Mac را اجرا می کنند ممکن است برنامه Photos جدید را نداشته باشند اما در عوض iPhoto قدیمی تر را دارند. توجه داشته باشید که مراحل برای وارد کردن عکسهای آیفون یا آیپد خود با استفاده از iPhoto یا برنامه Photos ، تقریباً یکسان هستند.
دو روش برای انتقال تصاویر از دستگاه iOS شما با استفاده از iPhoto در Mac وجود دارد. اولین مورد اتصال مک و آیفون توسط کابل و دیگری با استفاده از iCloud است
انتقال عکس از آیفون و آیپد به مک از طریق کابل و برنامه Photos
- آیفون خود را با کابل به مک وصل کنید
- برنامه Photos در مک باید به صورت خودکار باز شود ، اما اگر نشد خودتان باز کنید
- در زیر سربرگ Devices در نوار کناری ، روی آیفون یا آیپد خود کلیک کنید. تصاویری را که می خواهید وارد کنید انتخاب کنید ، سپس روی جعبه کشویی Import در بالا کلیک کرده و یک مکان را انتخاب کنید
- روی Import X Selected کلیک کنید. برای وارد کردن همه موارد جدید ، روی دکمه Import All New Items کلیک کنید
![انتقال عکس از آیفون]()
انتقال عکس از آیفون انتقال عکس از آیفون و آیپد به مک از طریق My Photo Stream
در صورت فعال بودن این قابلیت ، عکس های گرفته شده با آیفون یا آیپد شما به طور خودکار در برنامه Photos مک ظاهر میشوند، مهم نیست که کجا هستید ، تا زمانی که دستگاه های شما به اینترنت متصل باشند و بتوانند با یکدیگر همگام شوند عکسی که در آیفون خود بگیرید و سپس برنامه Photos را در Mac باز کنید ، آن عکس تقریباً فوراً ظاهر می شود.
- در آیفون خود برنامه تنظیمات را باز کنید ، سپس به برگه Photos بروید
- برنامه My Photo Stream را در آیفون یا آیپد خود روشن کنید
- در Mac خود ، برنامه Photos را راه اندازی کنید و به Photos سپس Preferences و در نهایت iCloud بروید و مطمئن شوید My Photo Stream انتخاب شده است
- برای مشاهده این تصاویر ، My Photo Stream را از نوار کناری انتخاب کنید تا تصاویری را که به طور خودکار از آیفون یا آیپد شما همگام سازی می شوند ، مشاهده کنید
- آیفون خود را به Mac خود وصل کنید و Image Capture را باز کنید
- آیفون خود را از لیست دستگاه های متصل انتخاب کنید به عنوان مثال ، در تصویر زیر ، روی “iPhone 6s” در نوار کناری کلیک می کنید
- منوی کشویی را در کنار “Import To” باز کنید و پوشه مورد نظر برای انتقال تصاویر را انتخاب کنید. اگر پوشه را در لیست اصلی مشاهده نمی کنید ، گزینه های “Other” را انتخاب کنید در مثال زیر ، تصاویر در دسکتاپ ریخته می شوند
- تصاویر خاصی را که می خواهید وارد کنید انتخاب کنید و بر روی Import کلیک کنید ، یا اگر می خواهید همه آنها را یک بار وارد کنید ، “Import All” را انتخاب کنید
![انتقال عکس از آیفون]()
انتقال عکس از آیفون
انتقال عکس از آیفون و آیپد به مک از طریق AirDrop
AirDrop اپل برای iOS و macOS به روز شد تا این امکان را برای شما فراهم کند که بتوانید فایلها را از آیفون خود در رایانه یا لپ تاپ خود به صورت بی سیم به اشتراک بگذارید ، این بهترین روش در هنگام انتقال مقدار کمی از عکس است. شما قطعاً نمی خواهید صدها عکس را از طریق AirDrop جابجا کنید ، اما این یک راه بسیار خوب برای انتقال تعداد انگشت شماری از تصاویر از آیفون یا آیپد به رایانه است
ابتدا باید مطمئن شوید که AirDrop به طور صحیح روی Mac شما تنظیم شده است
- Finder را باز کنید و در ستون کناری روی AirDrop کلیک کنید
- اطمینان حاصل کنید که AirDrop با انتخاب “Contacts Only” یا “Everyone” از منوی کشویی فعال شده است
- برنامه “Photos” را در آیفون یا آیپد خود باز کنید ، سپس آلبوم و عکس هایی را که می خواهید برای مک خود ارسال کنید انتخاب کنید
- نماد اشتراک “Share” را در پایین صفحه انتخاب کنید
- Mac خود را از لیست دستگاههایی که در قسمت AirDrop آیفون یا آیپد ظاهر می شوند ، انتخاب کنید. عکس ها به طور خودکار به پوشه بارگیری در Mac شما منتقل می شوند
امیدواریم با این آموزش همیشه حافظه ی آی دیوایس تان برای ثبت خاطرات شیرین دیگر خالی باشد
-
برای آموزش انتقال تصاویر از ویندوز یا مک به آیفون یا آیپد روی اینجا کلیک کنید
هم چنین با دنبال کردن اپل اپس در شبکه های اجتماعی مثل : اپل اپس در تلگرام – اپل اپس در اینستاگرام می توانید سوالات نرم افزاری اپلی خودتان را بپرسید و خیلی سریع پاسخ بگیرید