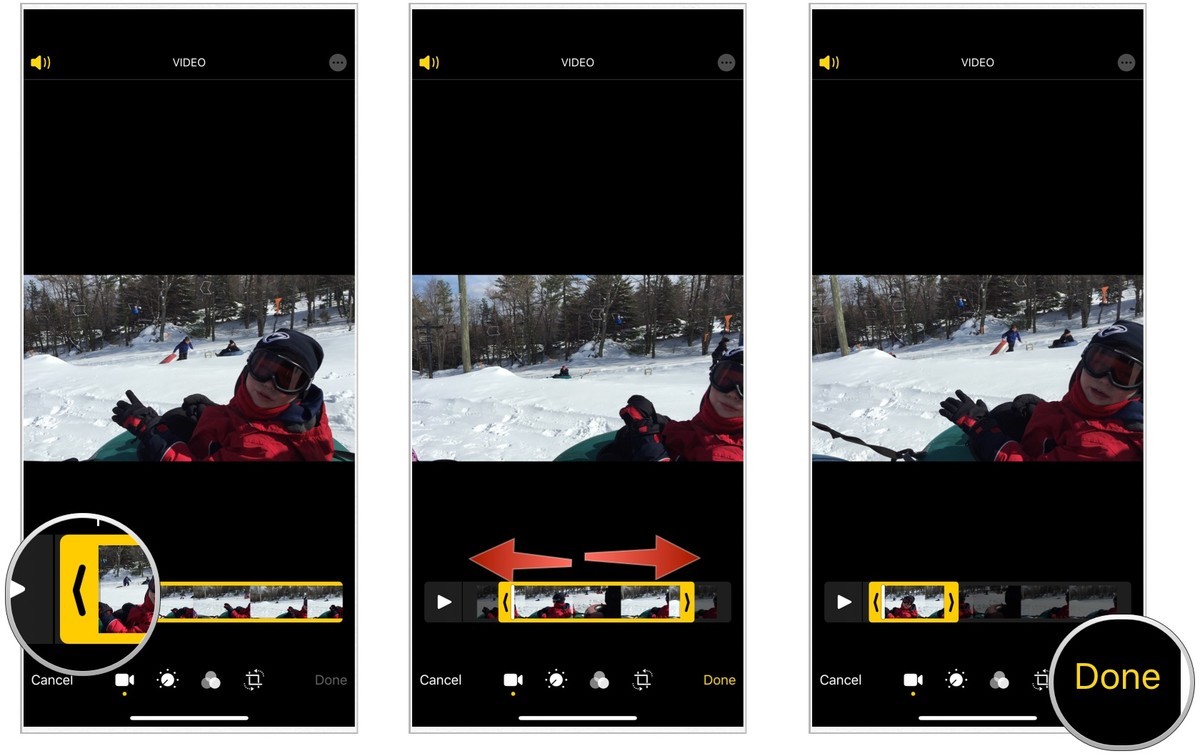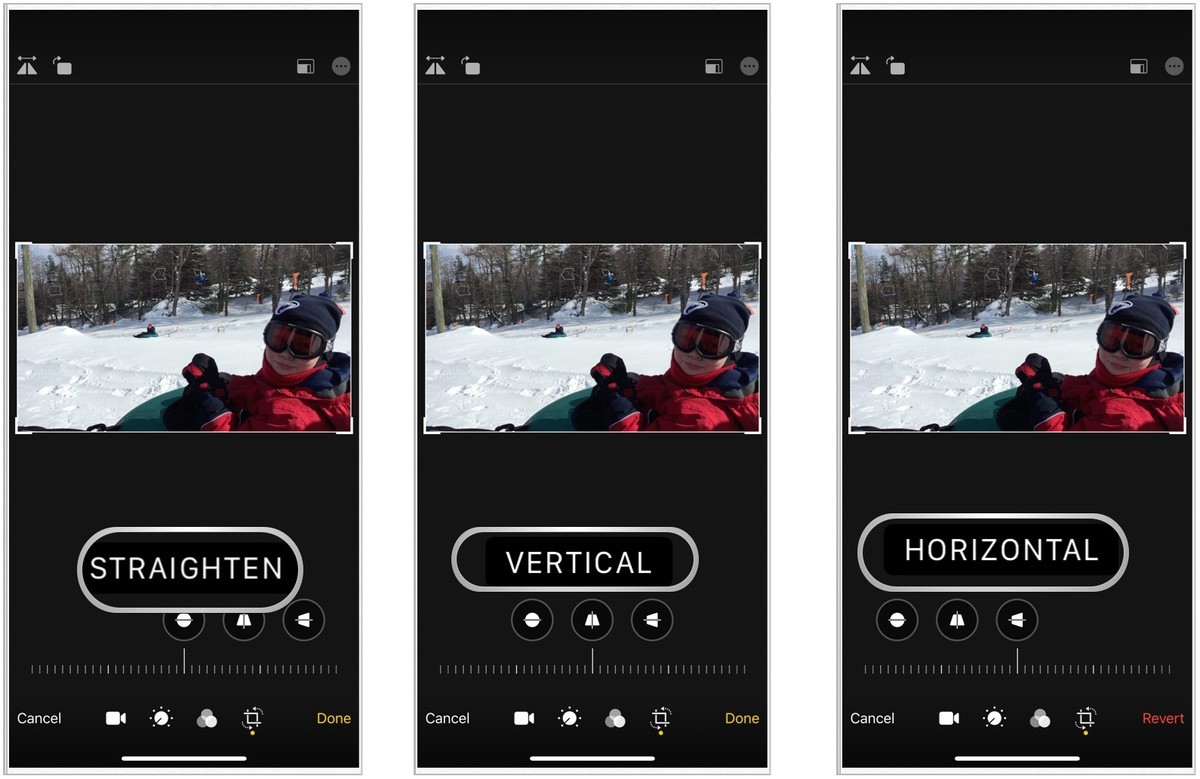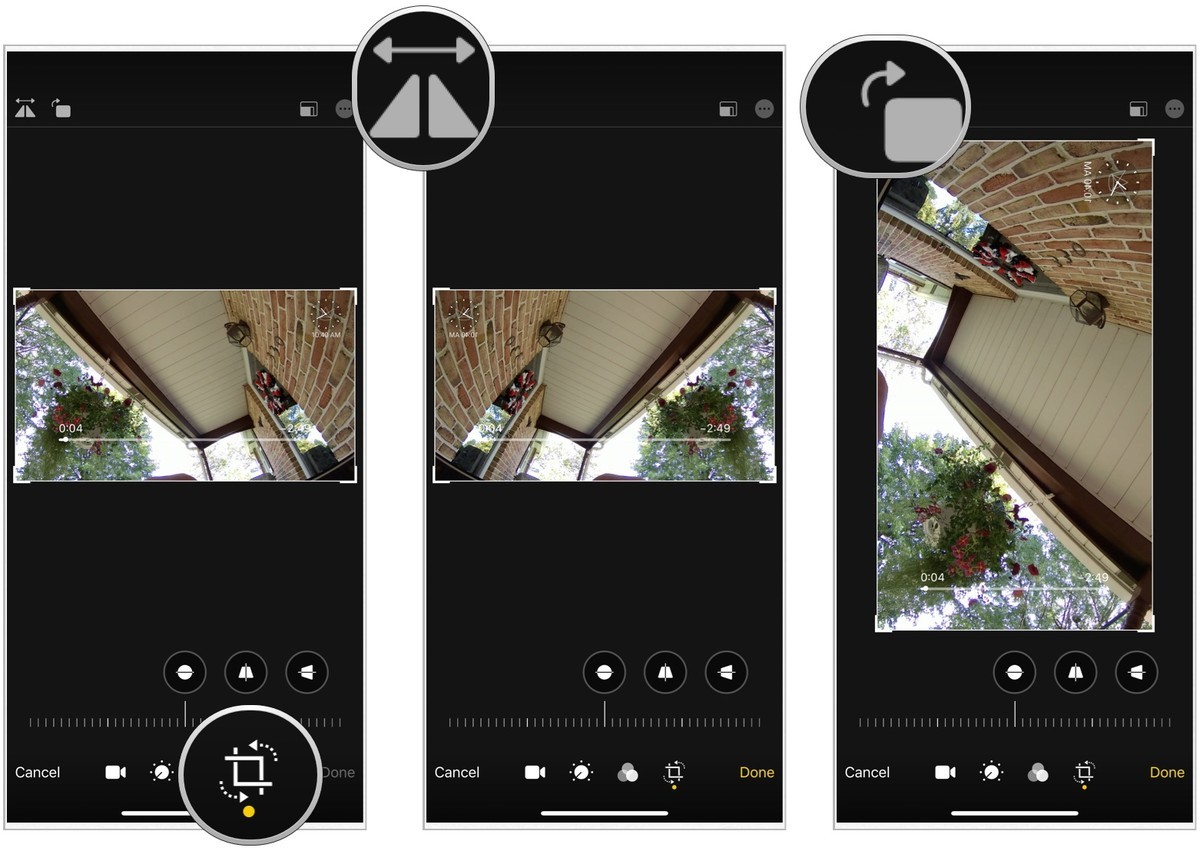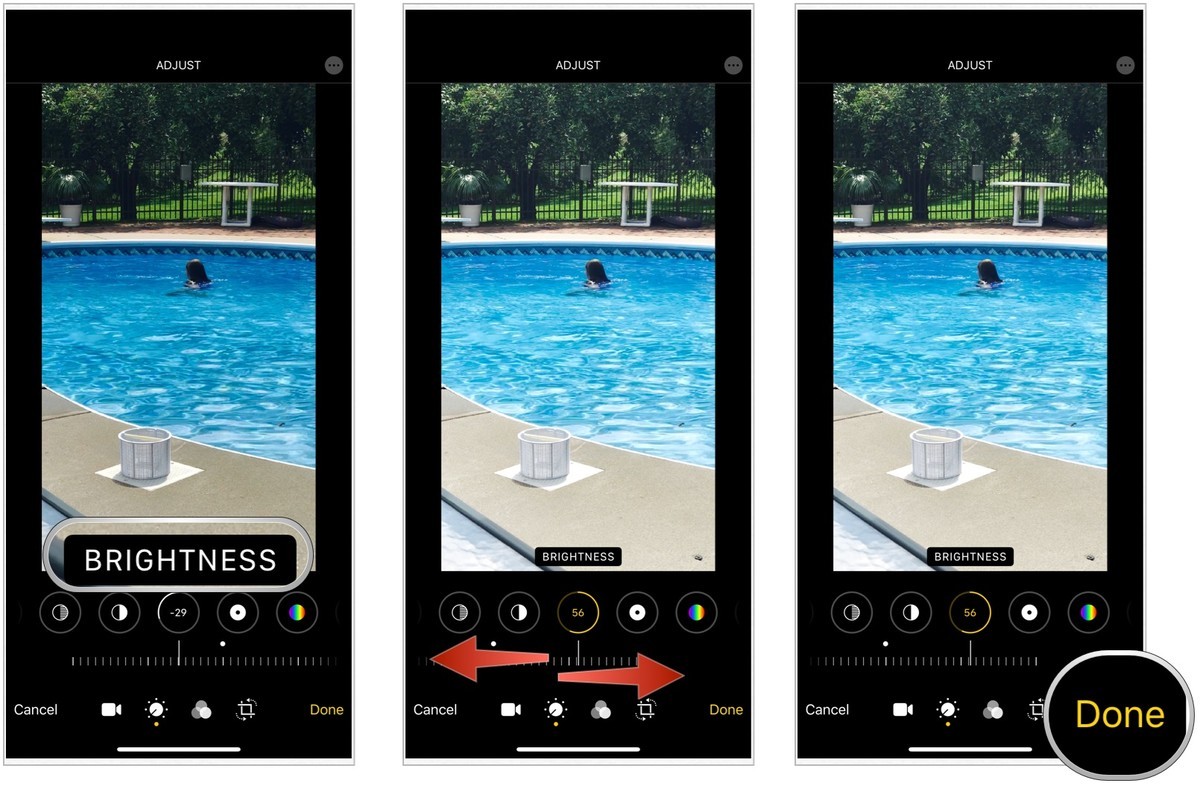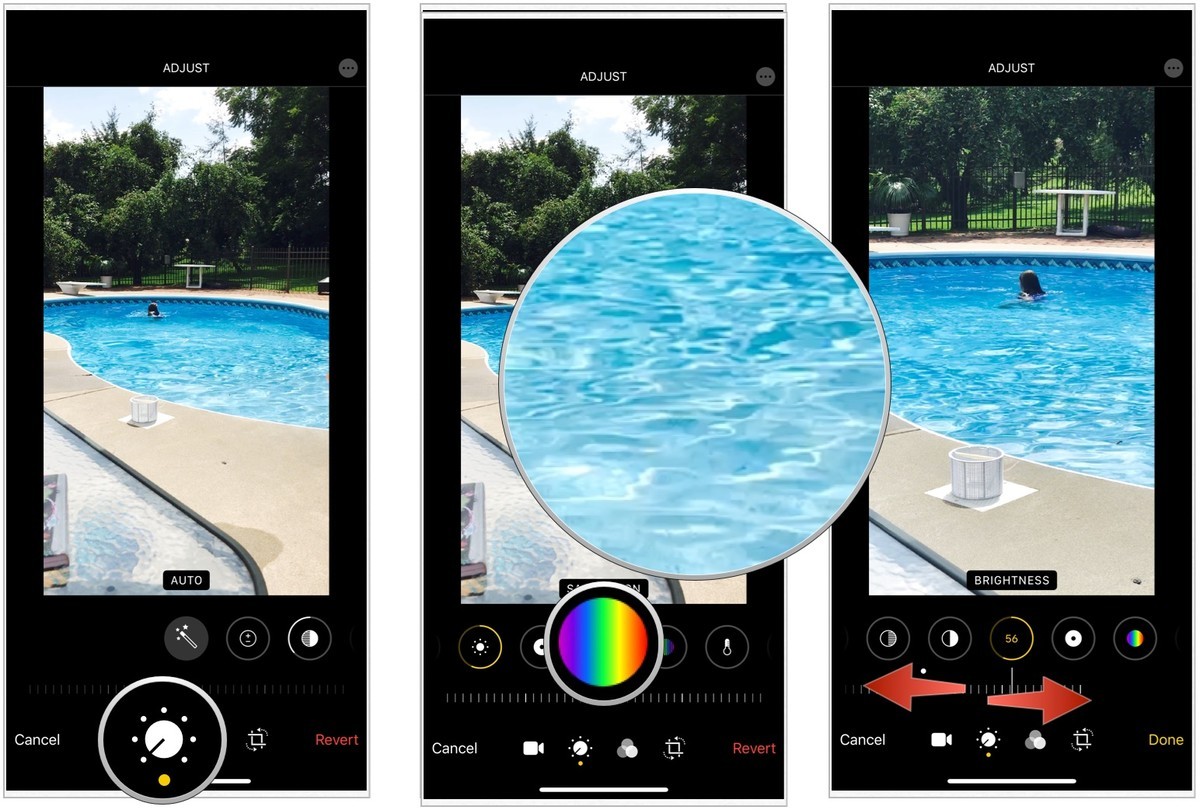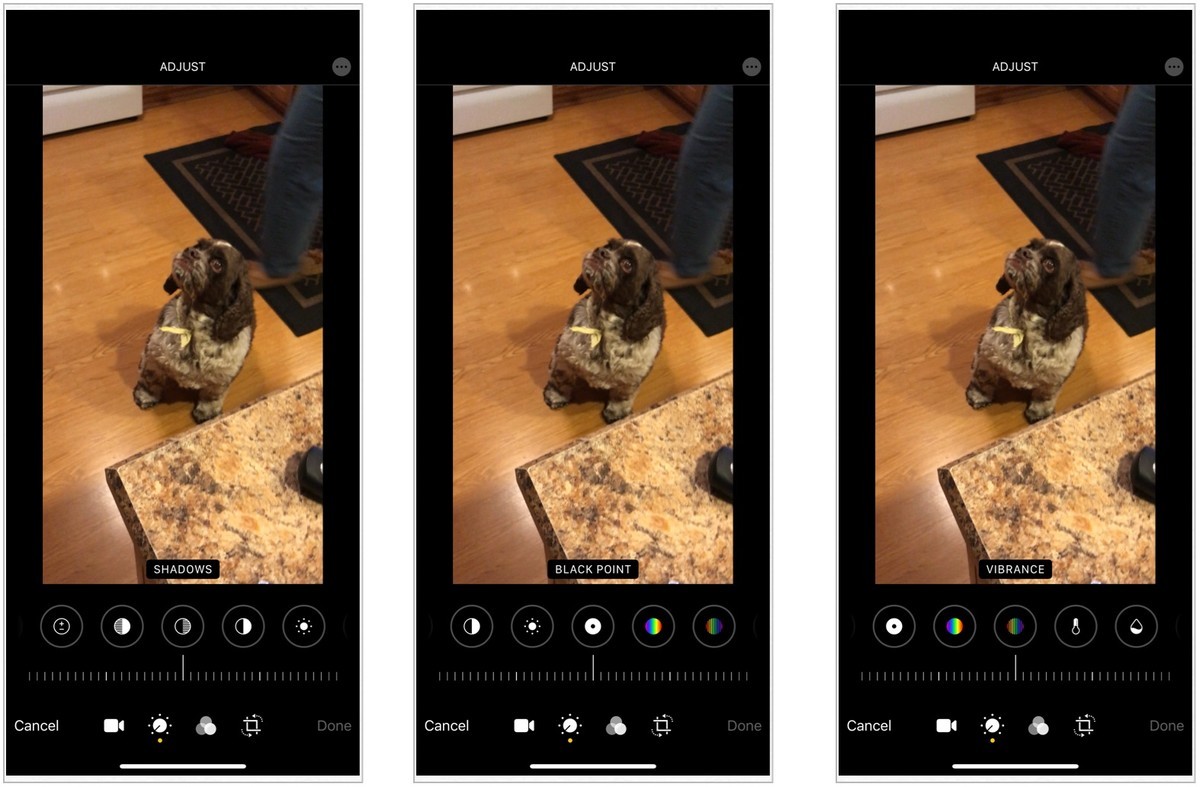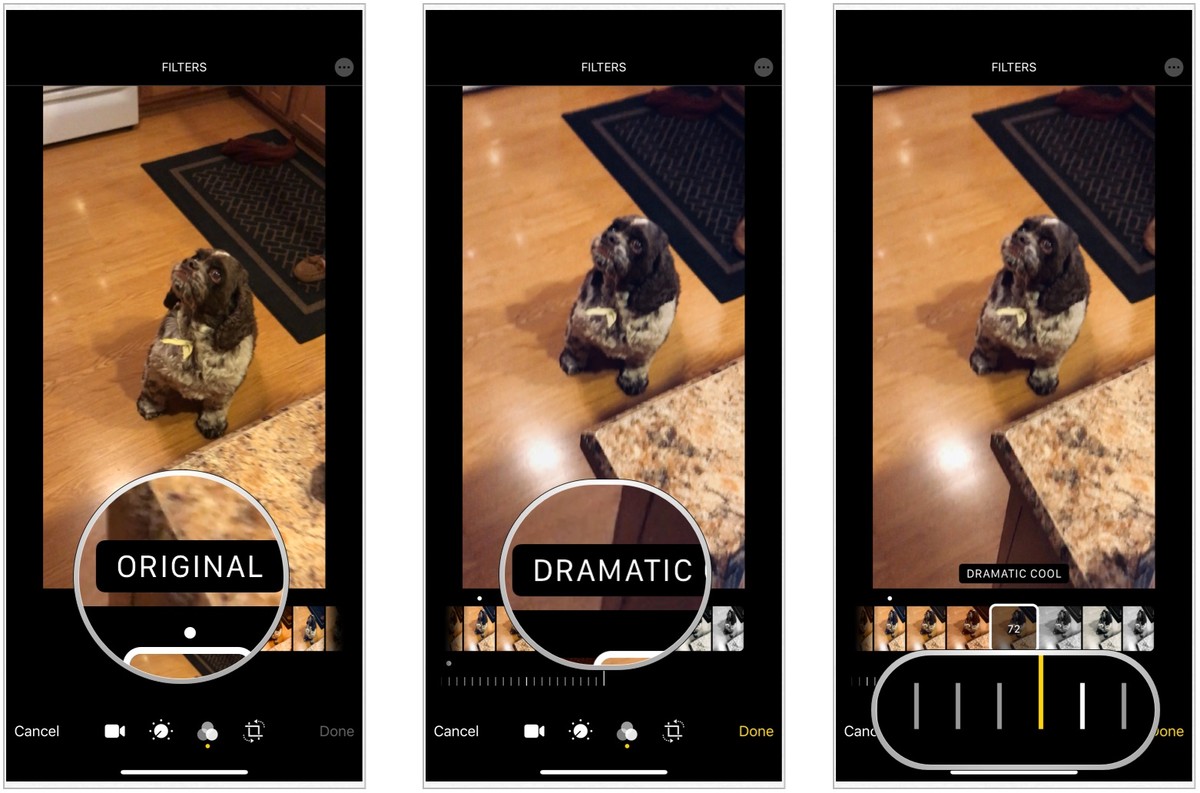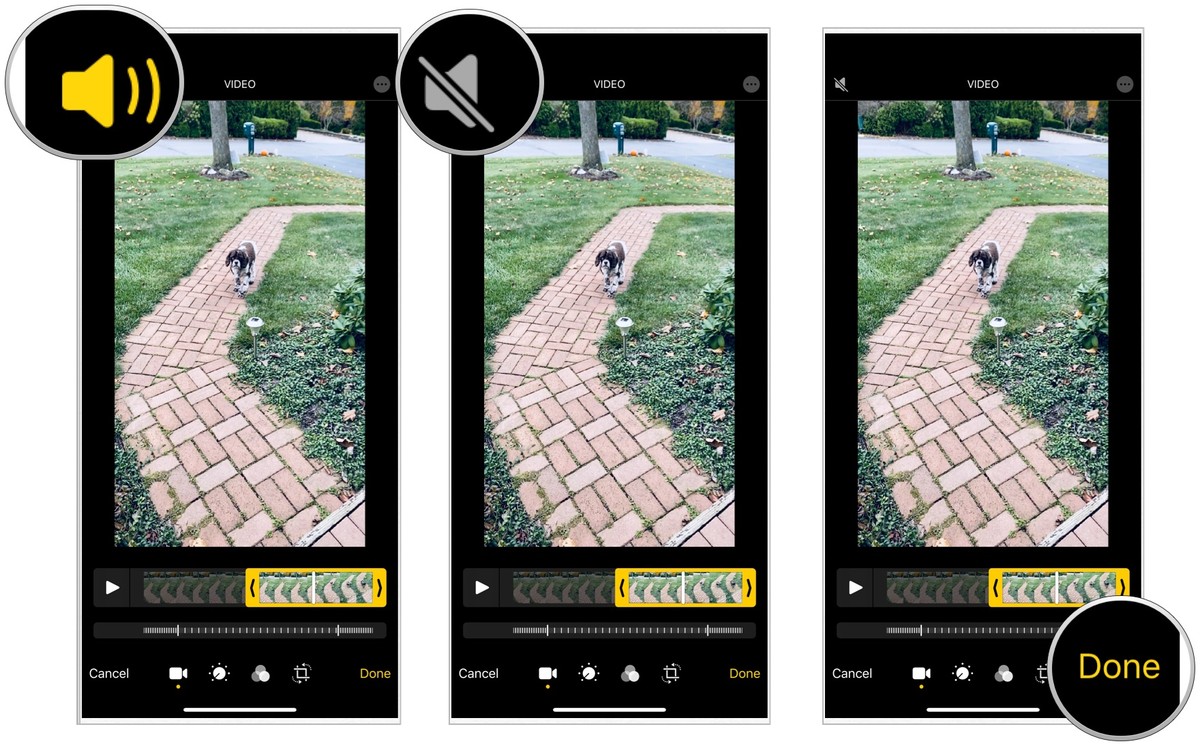اپل اپس از سال ۹۰ شروع به کار کرده و در راستای آموزش و اطلاع رسانی اپل به کاربران ایرانی خدمت رسانی کردیم
-
نحوه ویرایش و تنظیم قاب عکس در آیفون و آیپد را در اینجا مشاهده کنید
-
نحوه تنظیم نور و رنگ عکس برای آیفون و آیپد را در اینجا مشاهده کنید
حال نوبت به ویرایش فیلم ها در آیفون و آیپد است پس با اپل اپس همراه باشید
نحوه ویرایش فیلم ها در آیفون و آیپد
آنچه در این مطلب به شما عزیزان آموزش می دهیم به شرح زیر است :
- چگونه طول ویدیوی خود را اصلاح کنید (Trim کردن ویدیو)
- نحوه تغییر اندازه یک ویدیو
- نحوه Flip و چرخاندن یک فیلم
- نحوه تنظیم میزان روشنایی ویدیوی شما
- نحوه تنظیم اشباع “saturation” ویدیوی شما
- چگونه ویدئوی خود را حتی بیشتر ویرایش کنیم
- نحوه اضافه کردن فیلتر به ویدیوی خود
- نحوه قطع صدا در یک فیلم
چگونه طول ویدیوی خود را اصلاح کنید (Trim کردن ویدیو)
- برنامه “Photos” را از صفحه اصلی آیفون یا آیپد خود باز کنید
- آلبوم ها را در پایین برنامه انتخاب کنید
- فیلم ها را انتخاب کنید
- روی ویدیویی که می خواهید ویرایش کنید ، ضربه بزنید
- Edit را در سمت راست بالای صفحه انتخاب کنید
![ویرایش فیلم در آیفون]()
ویرایش فیلم در آیفون - برای تغییر زمان ابتدا و انتهای ویدیو ، با انگشت خود در سمت چپ یا راست جدول زمانی ضربه بزنید و نگه دارید
- نوار زرد رنگ را به سمت چپ یا راست بکشید
- بر روی Done در پایین سمت راست صفحه ضربه بزنید
![ویرایش فیلم در آیفون]()
ویرایش فیلم در آیفون توجه: می توانید در هر زمان به برنامه Photos بروید و ویرایش خود را از بین ببرید و فیلم را به حالت اولیه خود بازگردانید
نحوه تغییر اندازه یک ویدیو
اکنون می توانید بدون نیاز به برنامه شخص ثالث ، یک ویدیو را تغییر اندازه دهید!
- برنامه “Photos” را از صفحه اصلی آیفون یا آیپد خود باز کنید
- آلبوم ها را در پایین برنامه انتخاب کنید
- فیلم ها را انتخاب کنید
- روی ویدیویی که می خواهید ویرایش کنید ، ضربه بزنید
- Edit را در سمت راست بالای صفحه انتخاب کنید
![ویرایش فیلم در آیفون]()
ویرایش فیلم در آیفون - روی نماد Crop ضربه بزنید
- با انگشت خود ، Straighten ، Horizontal یا Vertical را انتخاب کنید
- برای تغییر اندازه انگشت خود را به چپ / راست حرکت دهید. هر تغییری که ایجاد کنید بطور خودکار نشان داده می شود
![ویرایش فیلم ها در آیپد]()
ویرایش فیلم ها در آیپد
نحوه Flip و چرخاندن یک فیلم
- برنامه “Photos” را از صفحه اصلی آیفون یا آیپد خود باز کنید
- آلبوم ها را در پایین برنامه انتخاب کنید
- فیلم ها را انتخاب کنید
- روی ویدیویی که می خواهید ویرایش کنید ، ضربه بزنید
- Edit را در سمت راست بالای صفحه انتخاب کنید
![ویرایش فیلم ها در آیپد]()
ویرایش فیلم ها در آیپد - روی نماد Crop ضربه بزنید
- آیکون Flip را در بالا سمت چپ انتخاب کنید
- نماد چرخش را در بالا سمت چپ برای چرخاندن فیلم خود انتخاب کنید
- بر روی Done ضربه بزنید
![ویرایش فیلم ها در آیپد]()
ویرایش فیلم ها در آیپد
نحوه تنظیم میزان روشنایی ویدیوی شما
می توانید روشنایی کلیپ خود را دقیقاً مانند عکس ها تغییر دهید
- برنامه “Photos” را از صفحه اصلی آیفون یا آیپد خود باز کنید
- آلبوم ها را در پایین برنامه انتخاب کنید
- فیلم ها را انتخاب کنید
- روی ویدیویی که می خواهید ویرایش کنید ، ضربه بزنید
- Edit را در سمت راست بالای صفحه انتخاب کنید
![ویرایش فیلم ها در آیپد]()
ویرایش فیلم ها در آیپد - بر روی آیکون Adjustment ضربه بزنید
- حلقه Brightness را انتخاب کنید
- برای انتخاب روشنایی ، به چپ و راست بروید
- بر روی Done ضربه بزنید
![]()
نحوه تنظیم اشباع “saturation” ویدیوی شما
می توانید شدت کروماتیک یا اشباع شدن ویدیوی خود را به همان میزان روشنایی تغییر دهید
- برنامه “Photos” را از صفحه اصلی آیفون یا آیپد خود باز کنید
- آلبوم ها را در پایین برنامه انتخاب کنید
- فیلم ها را انتخاب کنید
- روی ویدیویی که می خواهید ویرایش کنید ، ضربه بزنید
- Edit را در سمت راست بالای صفحه انتخاب کنید
![]()
- بر روی آیکون Adjustment ضربه بزنید
- حلقه Saturation را انتخاب کنید
- برای انتخاب میزان saturation ، به چپ و راست بروید
- بر روی Done ضزبه بزنید
![]()
چگونه ویدئوی خود را حتی بیشتر ویرایش کنیم
روشنایی و saturation تنها راه هایی نیست که می توانید فیلم ها را تنظیم کنید. می توانید نوردهی ، برجستگی ، سایه ها ، کنتراست ، ارتعاش ، گرما ، رنگ ، وضوح ، کاهش نویز و … تصویر را ویرایش کنید
- برنامه “Photos” را از صفحه اصلی آیفون یا آیپد خود باز کنید
- آلبوم ها را در پایین برنامه انتخاب کنید
- فیلم ها را انتخاب کنید
- روی ویدیویی که می خواهید ویرایش کنید ، ضربه بزنید
- Edit را در سمت راست بالای صفحه انتخاب کنید
![]()
- روی آیکون ویژگی مورد نظر خود ضربه بزنید
- برای میزان تنظیماتی که می خواهید تغییر دهید ، انگشت خود را به چپ و راست بکشید
- بر روی Done ضربه بزنید
![]()
نحوه اضافه کردن فیلتر به ویدیوی خود
- برنامه “Photos” را از صفحه اصلی آیفون یا آیپد خود باز کنید
- آلبوم ها را در پایین برنامه انتخاب کنید
- فیلم ها را انتخاب کنید
- روی ویدیویی که می خواهید ویرایش کنید ، ضربه بزنید
- Edit را در سمت راست بالای صفحه انتخاب کنید
![]()
- بر روی آیکون Filter ضربه بزنید
- به طور مستقیم در زیر ، به چپ و راست بروید تا نوع فیلتر تغییر کند
- بر روی Done ضربه بزنید
![]()
نحوه قطع صدا در یک فیلم
- برنامه “Photos” را از صفحه اصلی آیفون یا آیپد خود باز کنید
- آلبوم ها را در پایین برنامه انتخاب کنید
- فیلم ها را انتخاب کنید
- روی ویدیویی که می خواهید ویرایش کنید ، ضربه بزنید
- Edit را در سمت راست بالای صفحه انتخاب کنید
![]()
- نماد صدا را در بالا سمت چپ برای روشن یا خاموش کردن آن انتخاب کنید
- بر روی Done ضربه بزنید
![]()
امیدواریم مطالب بالا برای شما مفید واقع شده باشد
هم چنین با دنبال کردن اپل اپس در شبکه های اجتماعی مثل : اپل اپس در تلگرام – اپل اپس در اینستاگرام می توانید سوالات نرم افزاری اپلی خودتان را بپرسید و خیلی سریع پاسخ بگیرید