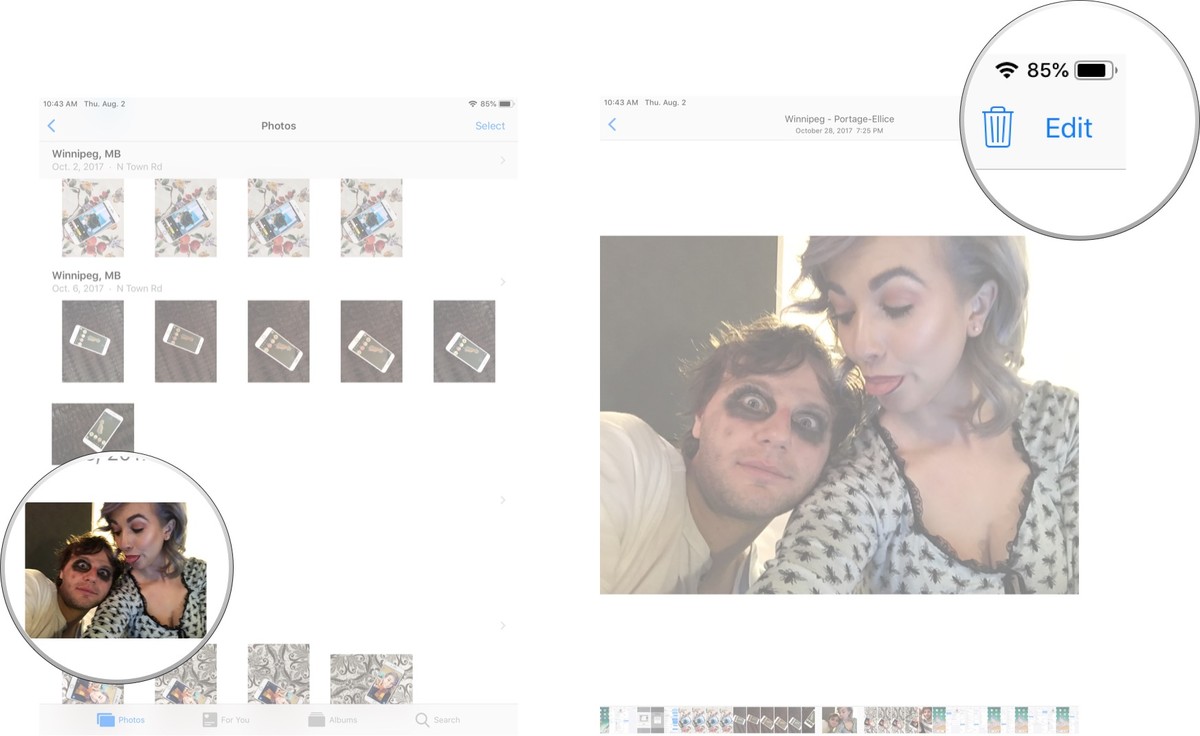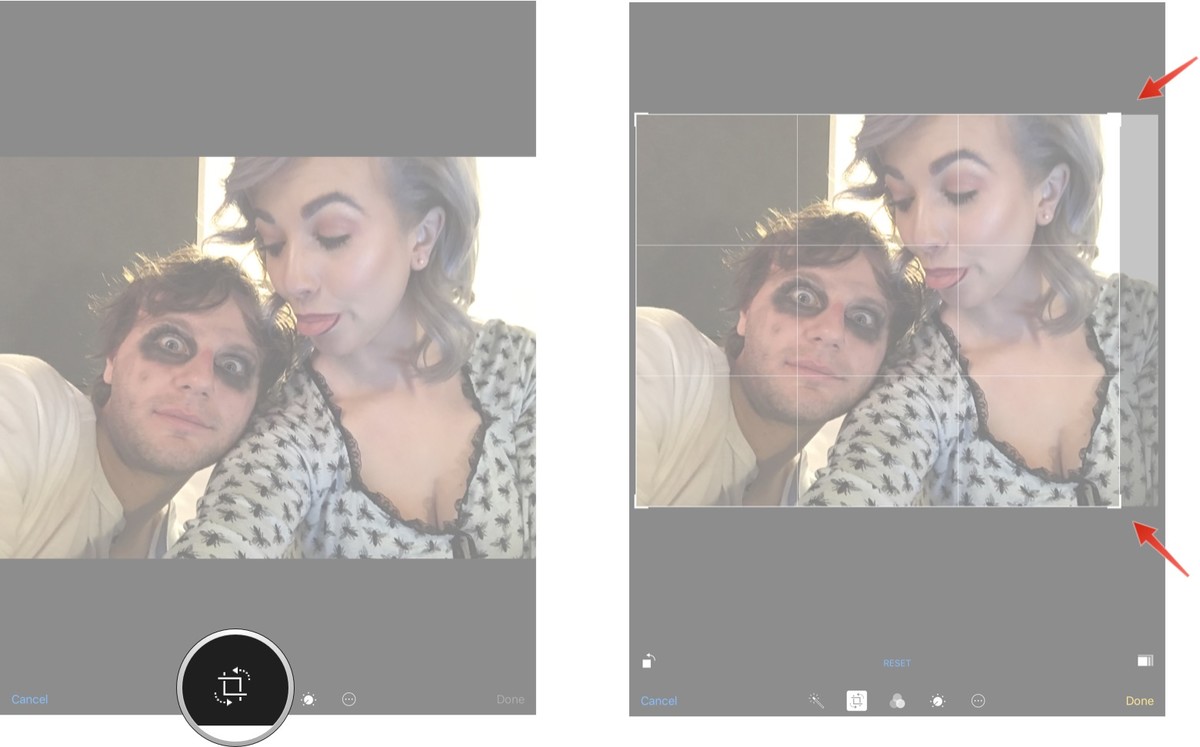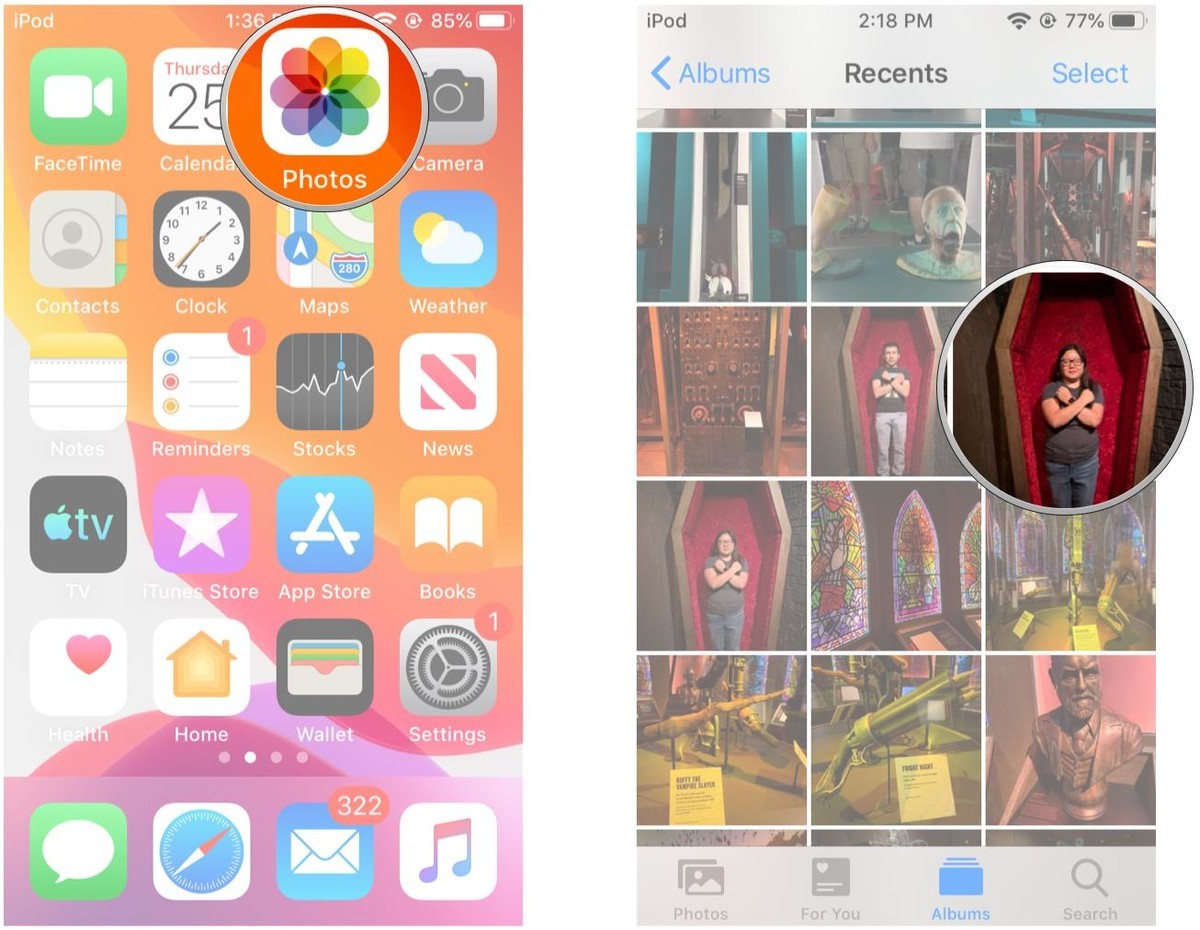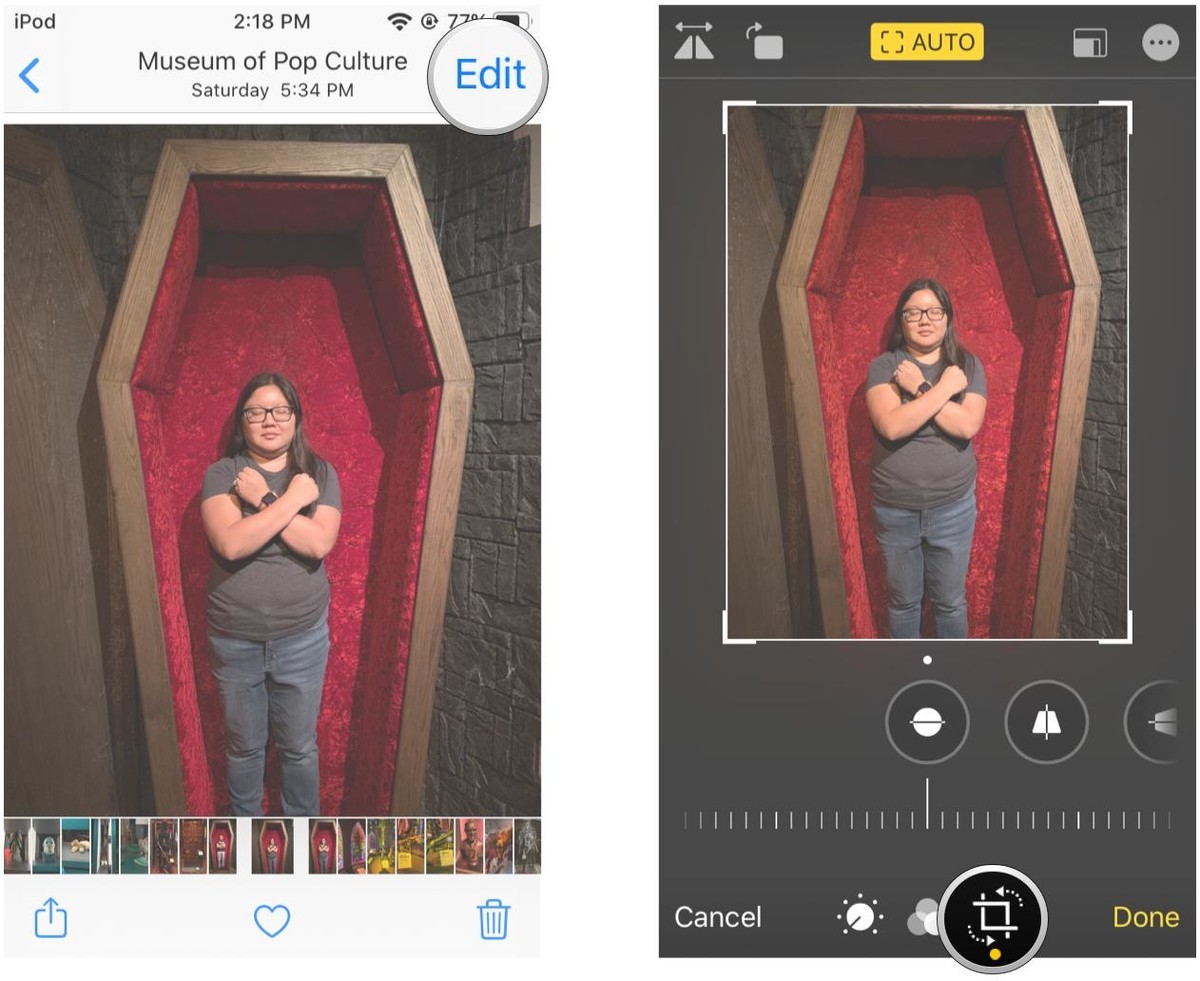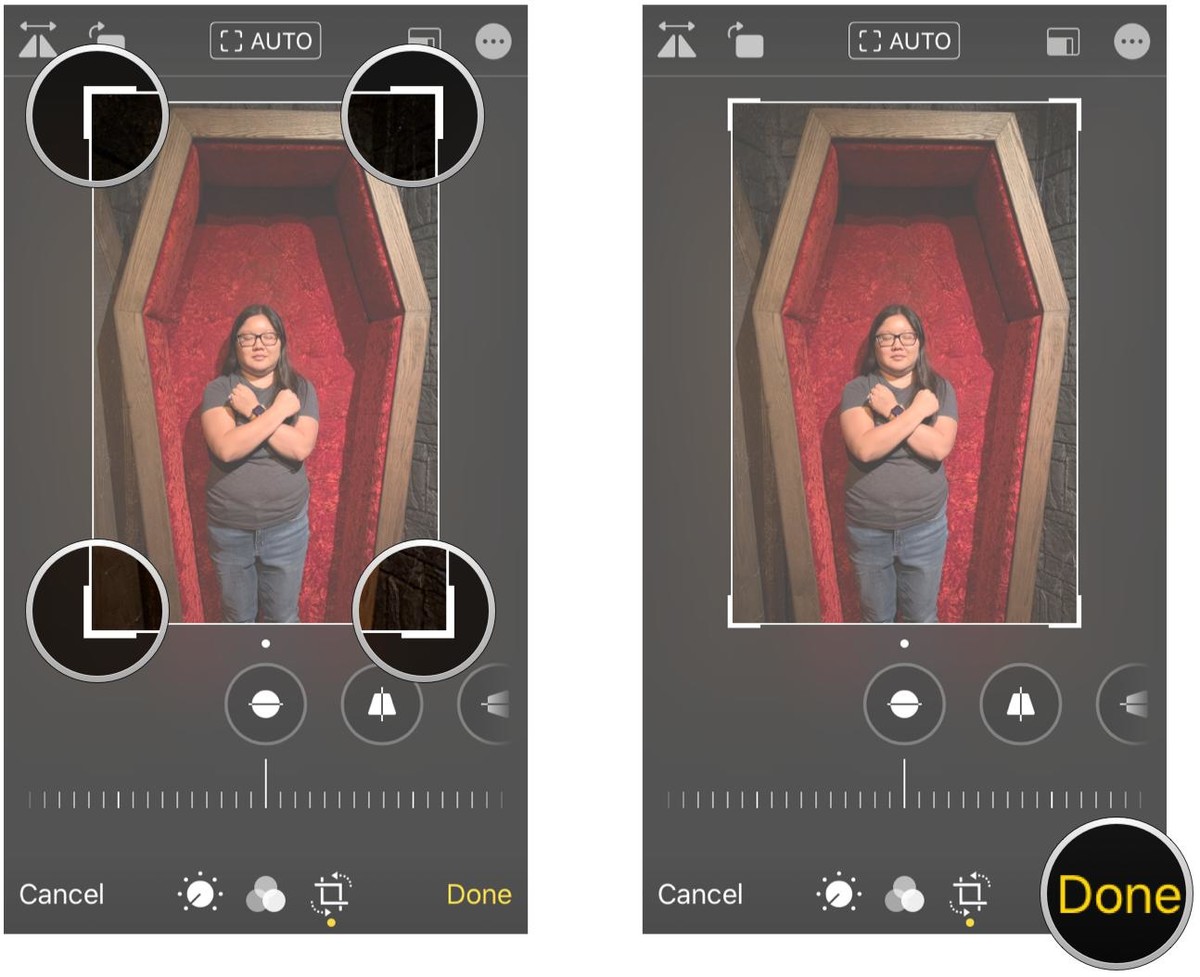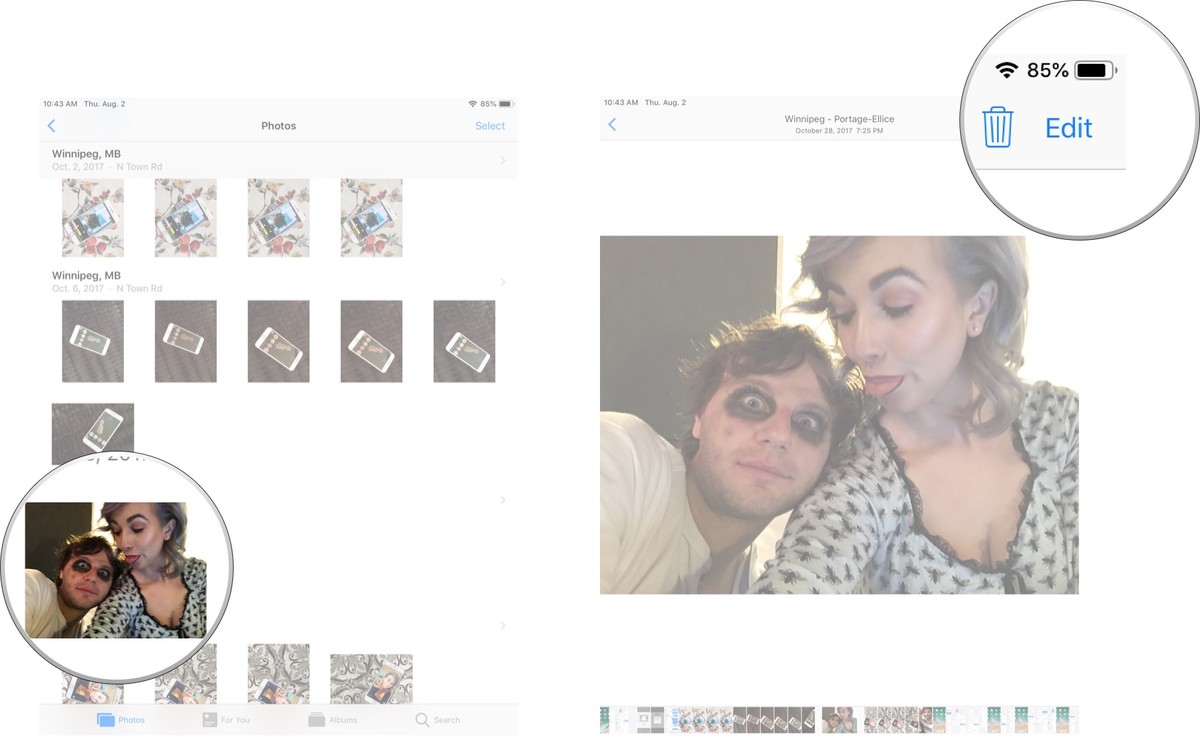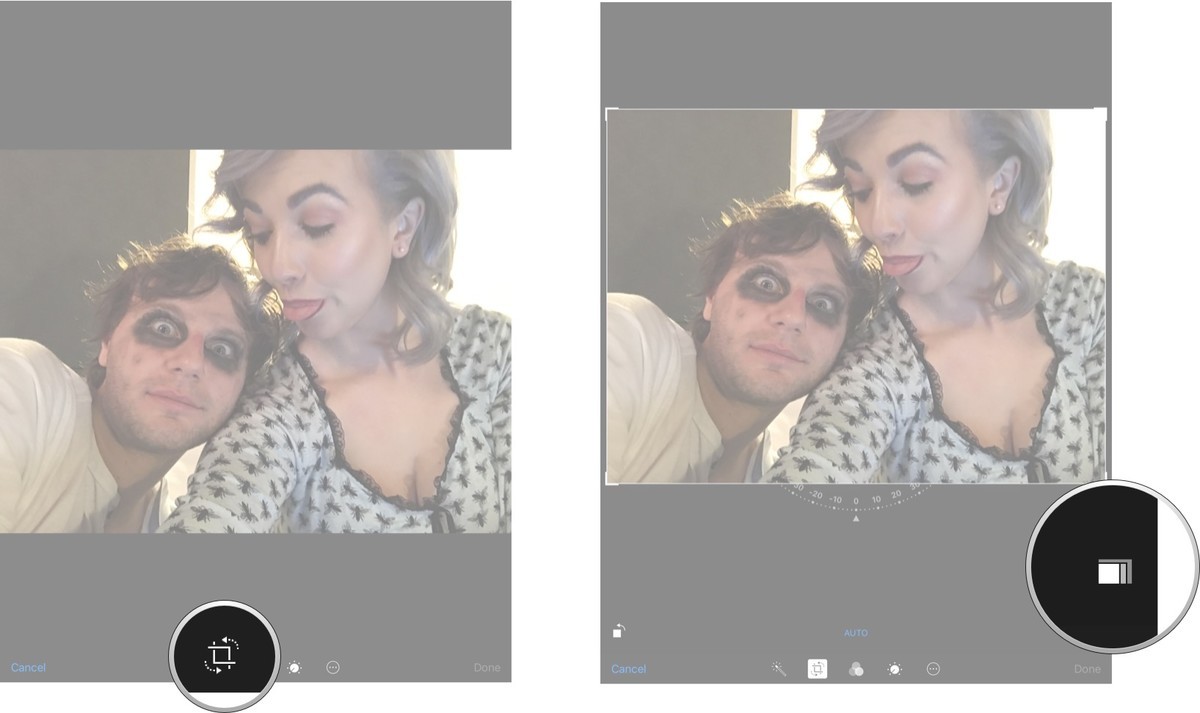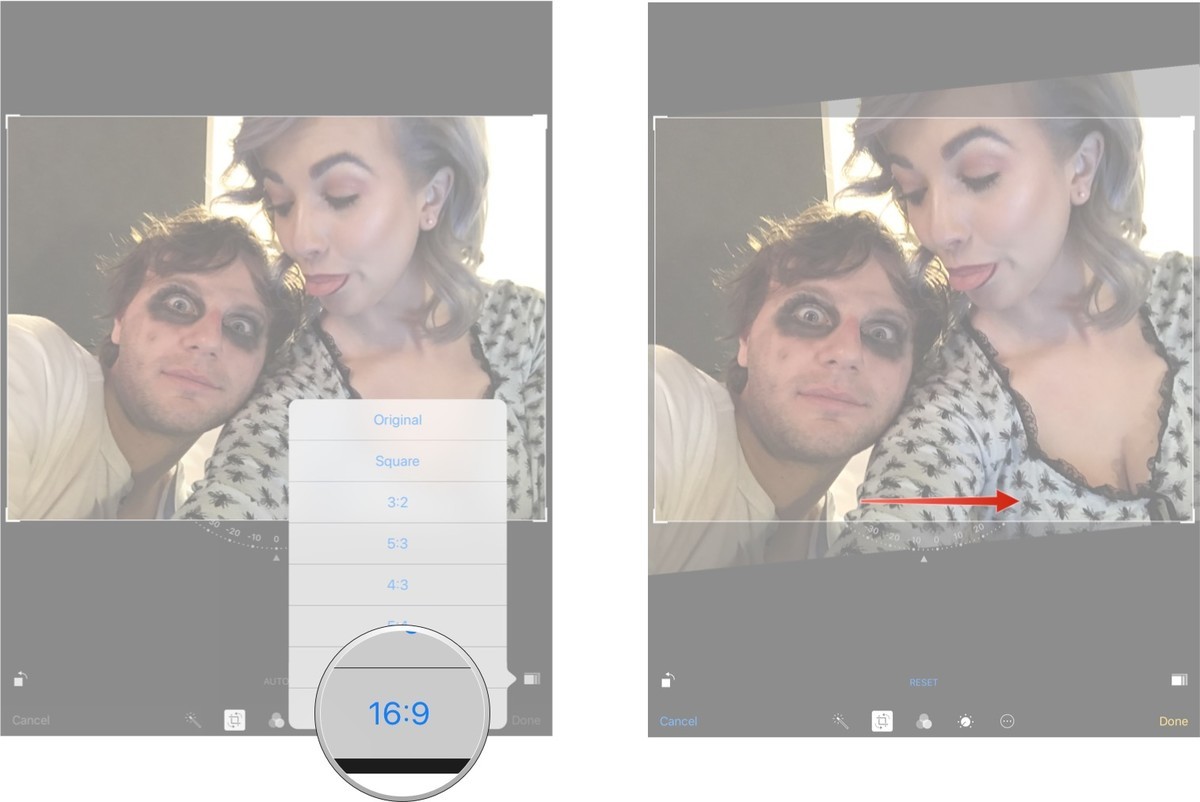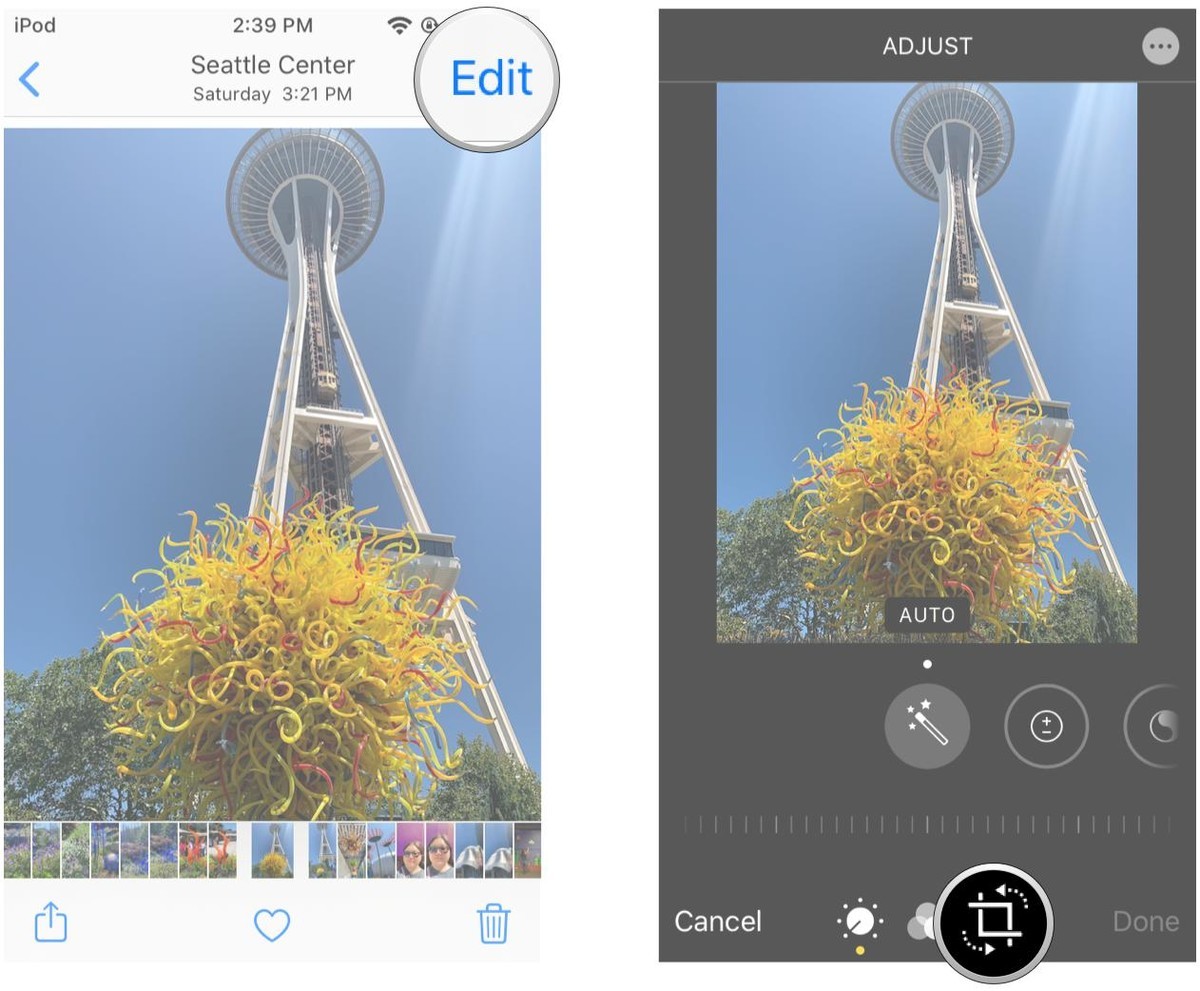اپل اپس از سال ۹۰ شروع به کار کرده و در راستای آموزش و اطلاع رسانی اپل به کاربران ایرانی خدمت رسانی کردیم
بیشتر ما وقتی عکس می گیریم ، به قاب و Frame عکس دقت نمی کنیم . به همین دلیل اپل ابزار ویرایش در داخل برنامه Photos فراهم می کند که به شما امکان می دهد صاف ، چرخش ، برش و حتی نسبت ابعاد تصاویر خود را به راحتی تغییر دهید
به این ترتیب ، عکس های خود را می گیرید و آنها را به همان شکلی که می خواهید ، قاب بندی می کنید. با اپل اپس همراه باشید تا نحوه ی انجام آن را به شما عزیزان توضیح دهیم
نحوه ویرایش و تنظیم قاب عکس ها در آیفون و آیپد
آنچه در این مطلب به آن پرداخته ایم به شرح زیر است :
- نحوه چرخش Rotate در عکسها
- نحوه چرخش Rotate در عکسها در آی او اس ۱۳
- نحوه صاف کردن Straighten در عکس ها
- نحوه صاف کردن Straighten در عکس ها در آی او اس ۱۳
- نحوه Crop کردن عکس ها
- نحوه Crop کردن عکس ها در آی او اس ۱۳
- نحوه تغییر نسبت ابعاد در عکس ها
- نحوه تغییر نسبت ابعاد در عکس ها در آی او اس ۱۳
نحوه چرخش Rotate در عکسها
چرخش به ویژه هنگامی مفید است که به طور تصادفی عکسی بگیرید بدون اینکه دوربین در جهت یابی صحیح باشد
- برنامه Photos را در آیفون یا آیپد خود باز کنید
- عکسی را که می خواهید بچرخانید پیدا کنید و روی آن ضربه بزنید تا باز شود
- روی ویرایش Edit در سمت راست بالای صفحه خود ضربه بزنید
![ویرایش عکس در آیفون]()
ویرایش عکس در آیفون - بر روی دکمه برش crop button در منوی پایین ضربه بزنید
- روی دکمه چرخش rotate button در پایین سمت چپ ضربه بزنید “جعبه ای با فلش خمیده” تا زمانی که عکس به روشی که می خواهید چرخانده نشود ، بر روی آن را ضربه بزنید
- روی دکمه Done ضربه بزنید
![ویرایش عکس در آیفون]()
ویرایش عکس در آیفون
نحوه چرخش Rotate در عکسها در آی او اس ۱۳
- برنامه Photos را در آیفون یا آیپد خود باز کنید
- عکسی را که می خواهید بچرخانید پیدا کنید و روی آن ضربه بزنید تا باز شود
![ویرایش عکس در آیفون]()
ویرایش عکس در آیفون - روی ویرایش Edit در سمت راست بالای صفحه خود ضربه بزنید
- بر روی دکمه برش Crop در منوی پایین ضربه بزنید
![ویرایش عکس در آیفون]()
ویرایش عکس در آیفون - بر روی دکمه چرخش Rotate در منوی بالا ضربه بزنید (این دومین دکمه از سمت چپ با یک فلش خمیده است روی آن ضربه بزنید تا چرخش مورد نظر خود را بدست آورید)
- برای ذخیره تغییرات ، روی Done ضربه بزنید
![ویرایش عکس در آیفون]()
ویرایش عکس در آیفون
نحوه صاف کردن Straighten در عکس ها
بعضی اوقات شما عکسی که گرفتید کمی کج شده ، اما اشکالی ندارد می توانید از ابزار Crop استفاده کرده و آن را صاف کنید
- برنامه Photos را در آیفون و یا آیپد خود باز کنید
- عکسی را که می خواهید بچرخانید پیدا کنید و روی آن ضربه بزنید تا باز شود
- روی ویرایش Edit در سمت راست بالای صفحه خود ضربه بزنید
![ویرایش عکس در آیفون]()
ویرایش عکس در آیفون - بر روی نماد برش crop در پایین ضربه بزنید. آی او اس به طور هوشمند عکس را در جایی که فکر می کند باید باشد تنظیم می کند
- انگشت خود را روی شماره گیر بکشید تا Crop را تغییر دهید
- هنگامی که Crop عکس به گونه ای که می خواستید شد ، روی دکمه Done در پایین سمت راست ضربه بزنید
![ویرایش عکس در آیفون]()
ویرایش عکس در آیفون اگر می خواهید به عکس اصلی برگردید ، کافی است بر روی تنظیم مجدد Reset در زیر شماره گیر ضربه بزنید
نحوه صاف کردن Straighten در عکس ها در آی او اس ۱۳
- برنامه Photos را در آیفون یا آیپد خود باز کنید
- عکسی را که می خواهید صاف کنید پیدا کنید ، و سپس روی آن ضربه بزنید تا باز شود
![ویرایش عکس در آیفون]()
ویرایش عکس در آیفون - روی ویرایش Edit در گوشه بالا سمت راست ضربه بزنید
- بر روی دکمه برش Crop در منوی پایین ضربه بزنید به طور پیش فرض ، به Straighten می رود
![]()
- به سادگی انگشت خود را در پایین شماره گیرید پایین بکشید تا تصویر شما صاف شود
- اگر می خواهید تصویر را به صورت عمودی یا افقی صاف کنید ، روی هر دو حالت عمودی یا افقی (واقع در کنار گزینه پیش فرض Straighten) ضربه بزنید
![]()
- نوار لغزنده slider را تنظیم کنید تا زمانی که از نتایج راضی شوید
- برای ذخیره تغییرات ، روی Done ضربه بزنید
![]() گاهی اوقات برای رسیدن به چشم انداز بهتر ، باید تصویر خود را به صورت عمودی یا افقی صاف کنید. این امر به ویژه در صورتی که از معماری و ساختمان ها عکس می گیرید ، صدق می کند
گاهی اوقات برای رسیدن به چشم انداز بهتر ، باید تصویر خود را به صورت عمودی یا افقی صاف کنید. این امر به ویژه در صورتی که از معماری و ساختمان ها عکس می گیرید ، صدق می کند
نحوه Crop کردن عکس ها
- برنامه Photos را در آیفون یا آیپد خود باز کنید
- عکسی را که می خواهید Crop کنید پیدا کنید و روی آن ضربه بزنید تا باز شود
- روی ویرایش Edit در سمت راست بالای صفحه خود ضربه بزنید
![]()
- بر روی دکمه برش crop در منوی پایین ضربه بزنید
- گوشه های عکس را ضربه بزنید و بکشید تا عکس به گونه ای که می خواهید شود
- در منوی پایین روی Done ضربه بزنید
![]()
نحوه Crop کردن عکس ها در آی او اس ۱۳
- برنامه Photos را در آیفون یا آیپد خود باز کنید
- عکسی را که می خواهید برش دهید پیدا کنید و برای باز کردن روی آن ضربه بزنید
![]()
- روی ویرایش Edit در گوشه بالا سمت راست ضربه بزنید
- بر روی دکمه برش Crop در منوی پایین ضربه بزنید
![]()
- روی دسته های گوشه Crop ضربه بزنید و بکشید تا عکس به گونه ای که می خواهید شود
- برای ذخیره تغییرات ، روی Done ضربه بزنید
![]()
نحوه تغییر نسبت ابعاد در عکس ها
- برنامه Photos را در آیفون و یا آیپد خود باز کنید
- عکسی را که می خواهید بچرخانید پیدا کنید و روی آن ضربه بزنید تا باز شود
- روی ویرایش Edit در سمت راست بالای صفحه خود ضربه بزنید
![]()
- بر روی نماد crop در منوی پایین ضربه بزنید
- روی دکمه نسبت تصویر aspect ratio در سمت راست پایین صفحه ضربه بزنید
- به ratio مورد نظر خود برای استفاده ضربه بزنید
![]()
- انگشت خود را بر روی شماره گیر بکشید تا عکس مورد نظر خود را در مرکز قرار دهد
- هنگامی که از تصویر راضی شدید ، روی گوشه سمت راست پایین بر روی Done ضربه بزنید
![]()
نحوه تغییر نسبت ابعاد در عکس ها در آی او اس ۱۳
- برنامه Photos را در آیفون و یا آیپد خود باز کنید
- عکسی را که می خواهید برش دهید پیدا کنید ، سپس روی آن ضربه بزنید تا باز شود
![]()
- روی ویرایش Edit در گوشه بالا سمت راست ضربه بزنید
- بر روی دکمه برش Crop در منوی پایین ضربه بزنید
![]()
- بر روی دکمه Aspect Ratio در بالا ضربه بزنید (آن است که دارای مستطیل های متعدد در کنار دکمه “…” است)
- با کشیدن افقی ، از میان گزینه های Aspect Ratio اسکرول کنید
- به ratio مورد نظر خود برای استفاده ضربه بزنید
- برای ذخیره تغییرات ، روی Done ضربه بزنید
![ویرایش عکس در آیفون]()
ویرایش عکس در آیفون
امیدواریم مطالب بالا برای شما مفید واقع شده باشد
هم چنین با دنبال کردن اپل اپس در شبکه های اجتماعی مثل : اپل اپس در تلگرام – اپل اپس در اینستاگرام می توانید سوالات نرم افزاری اپلی خودتان را بپرسید و خیلی سریع پاسخ بگیرید


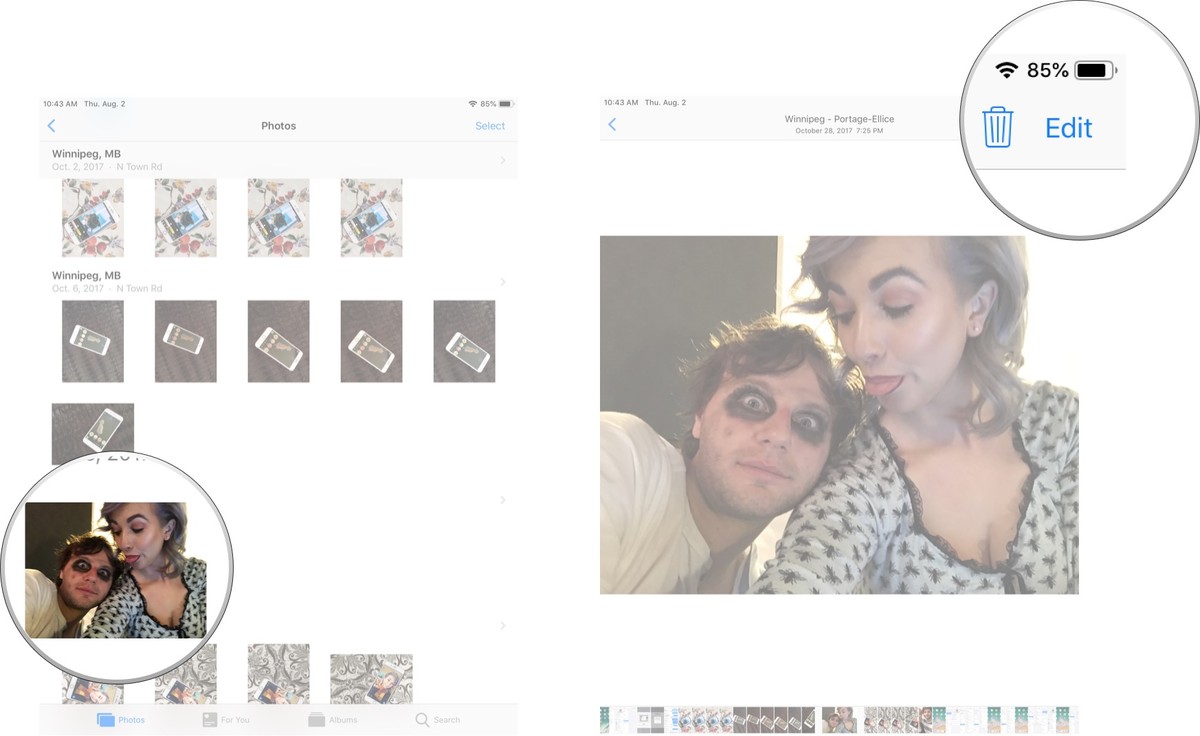
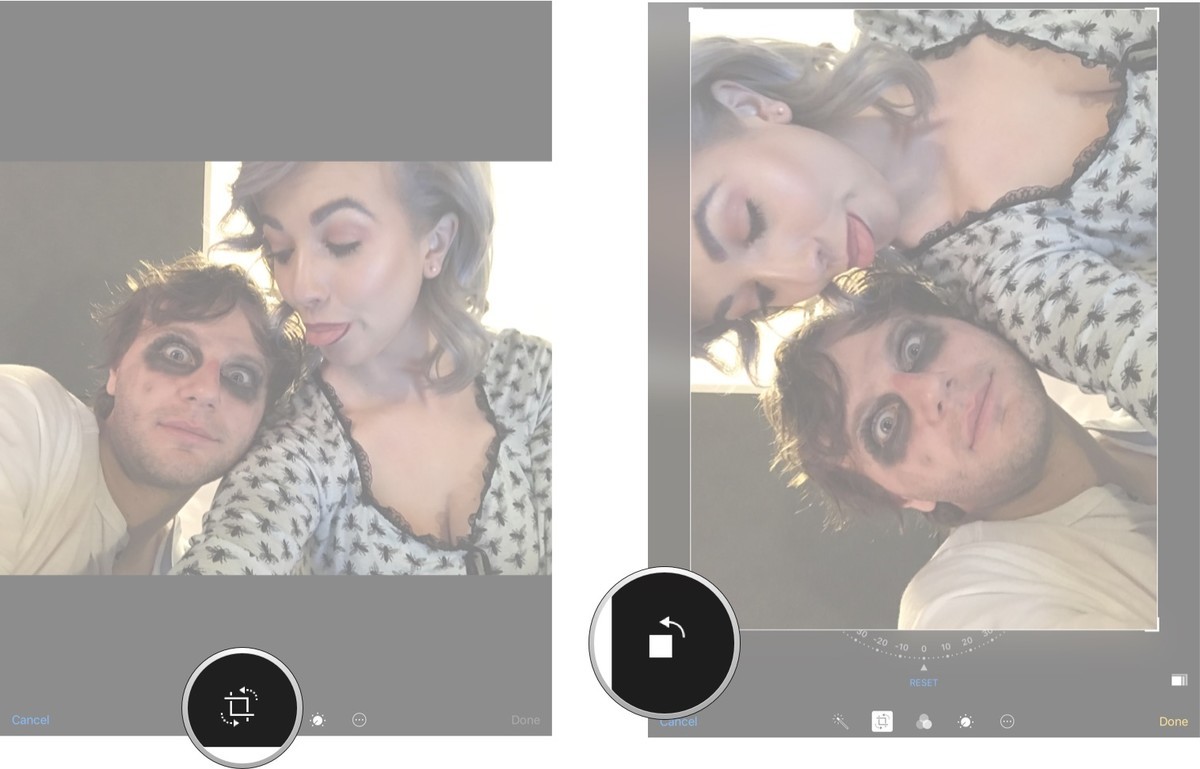
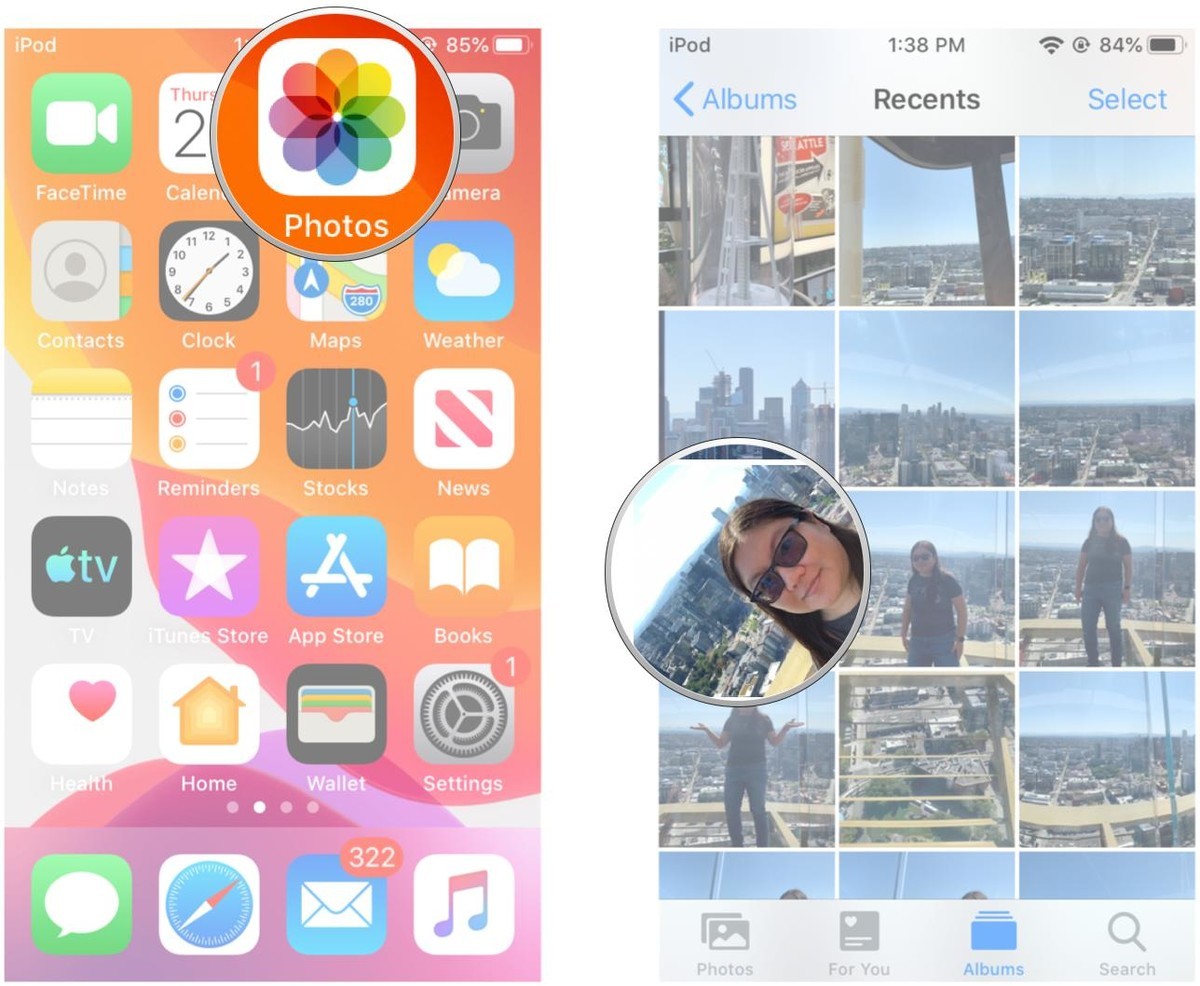
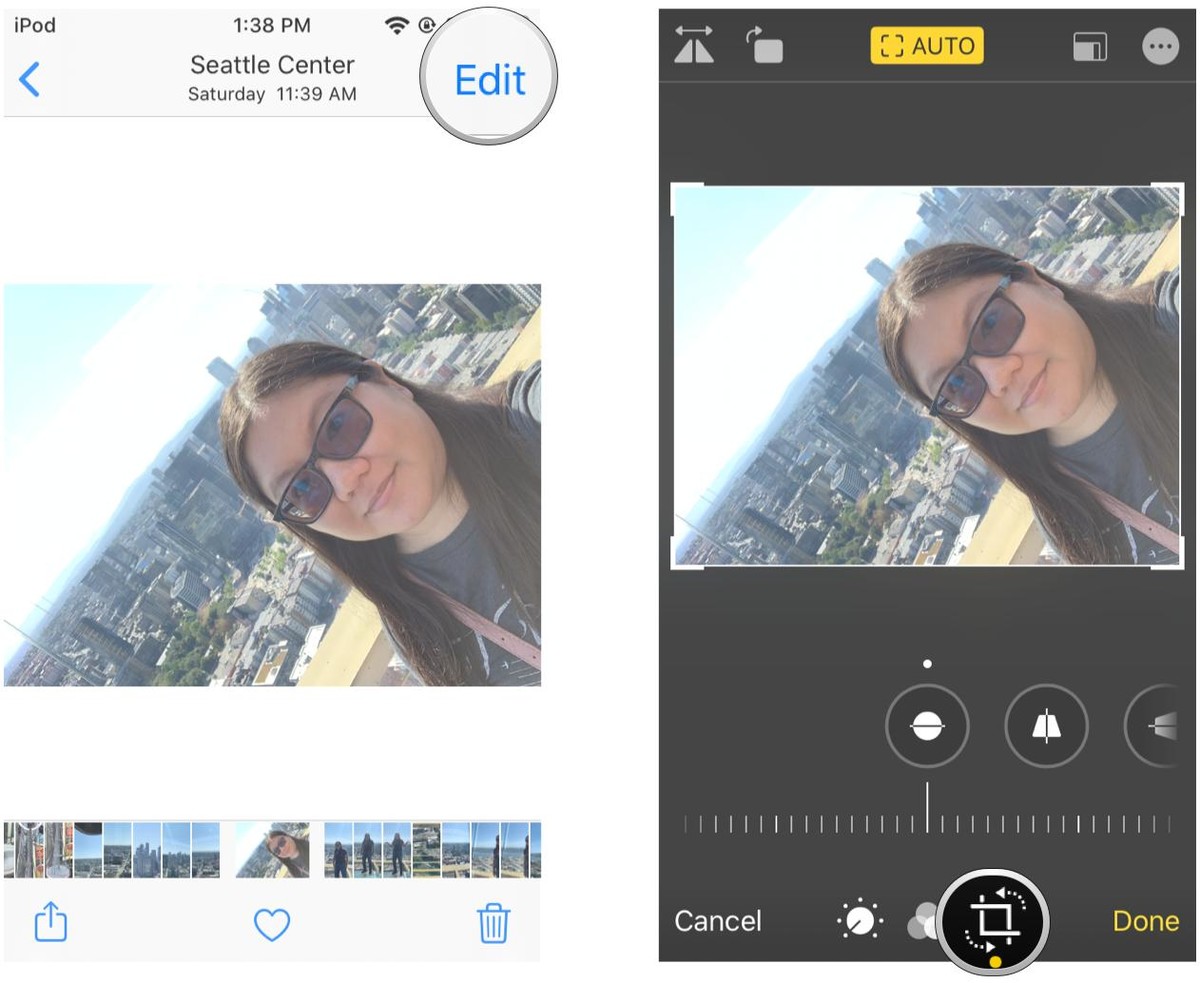
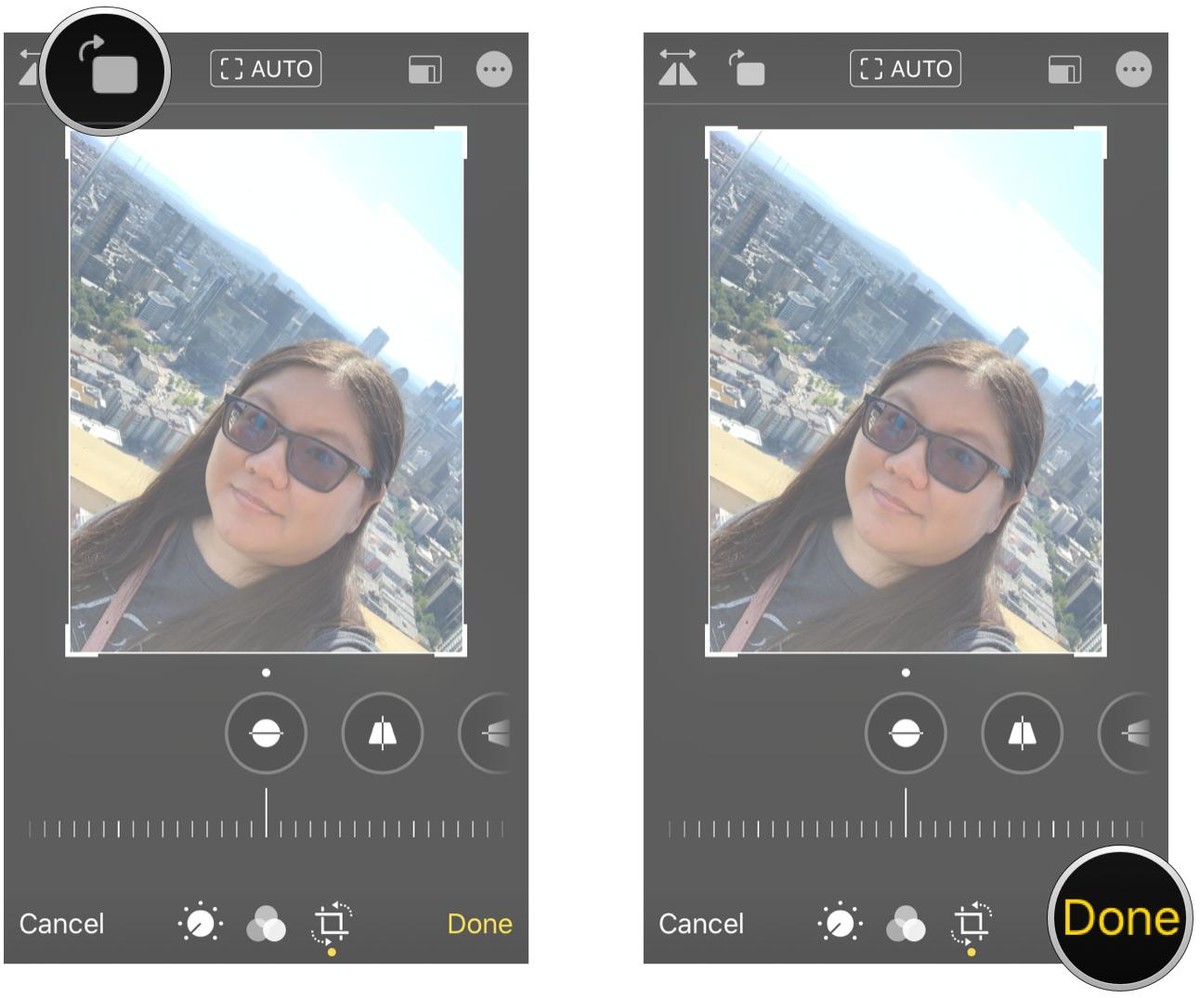
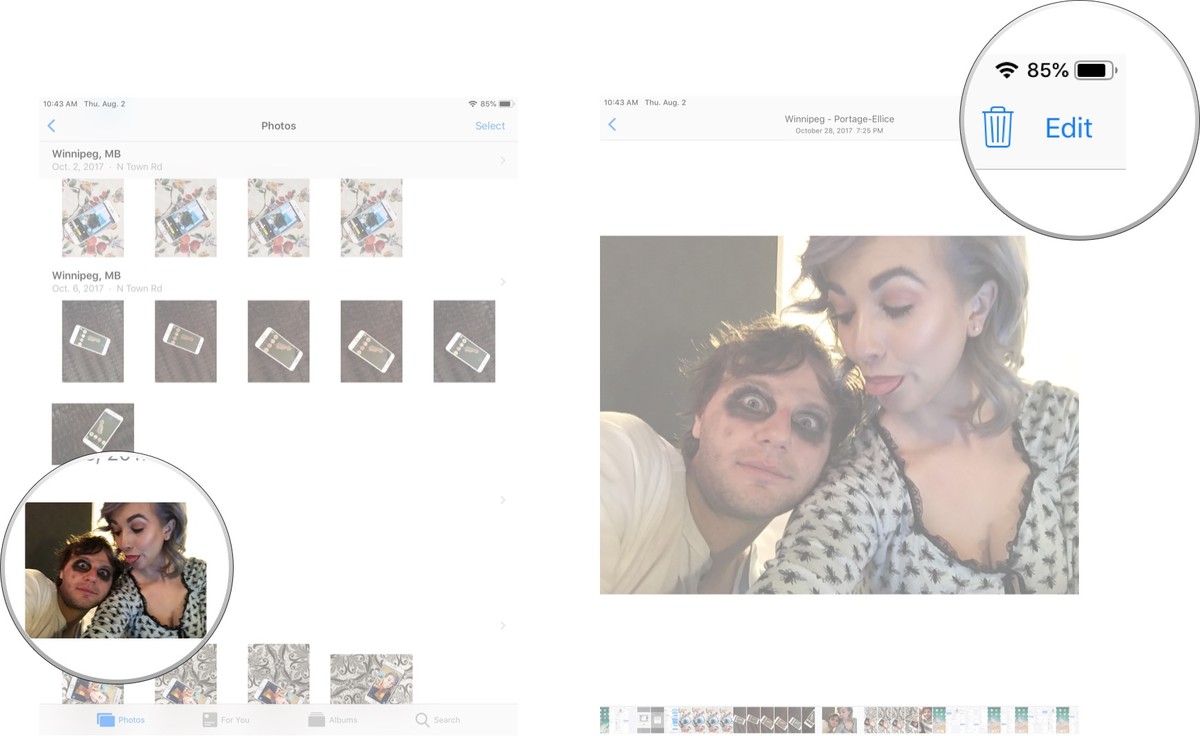
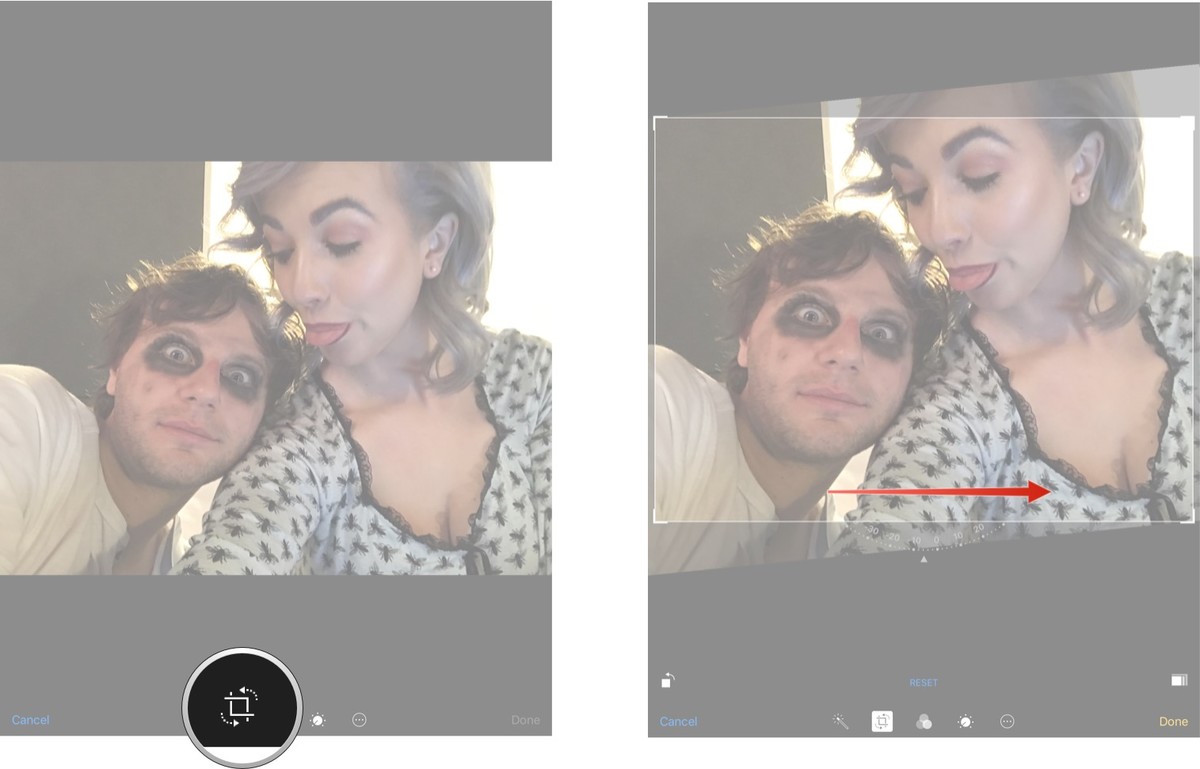
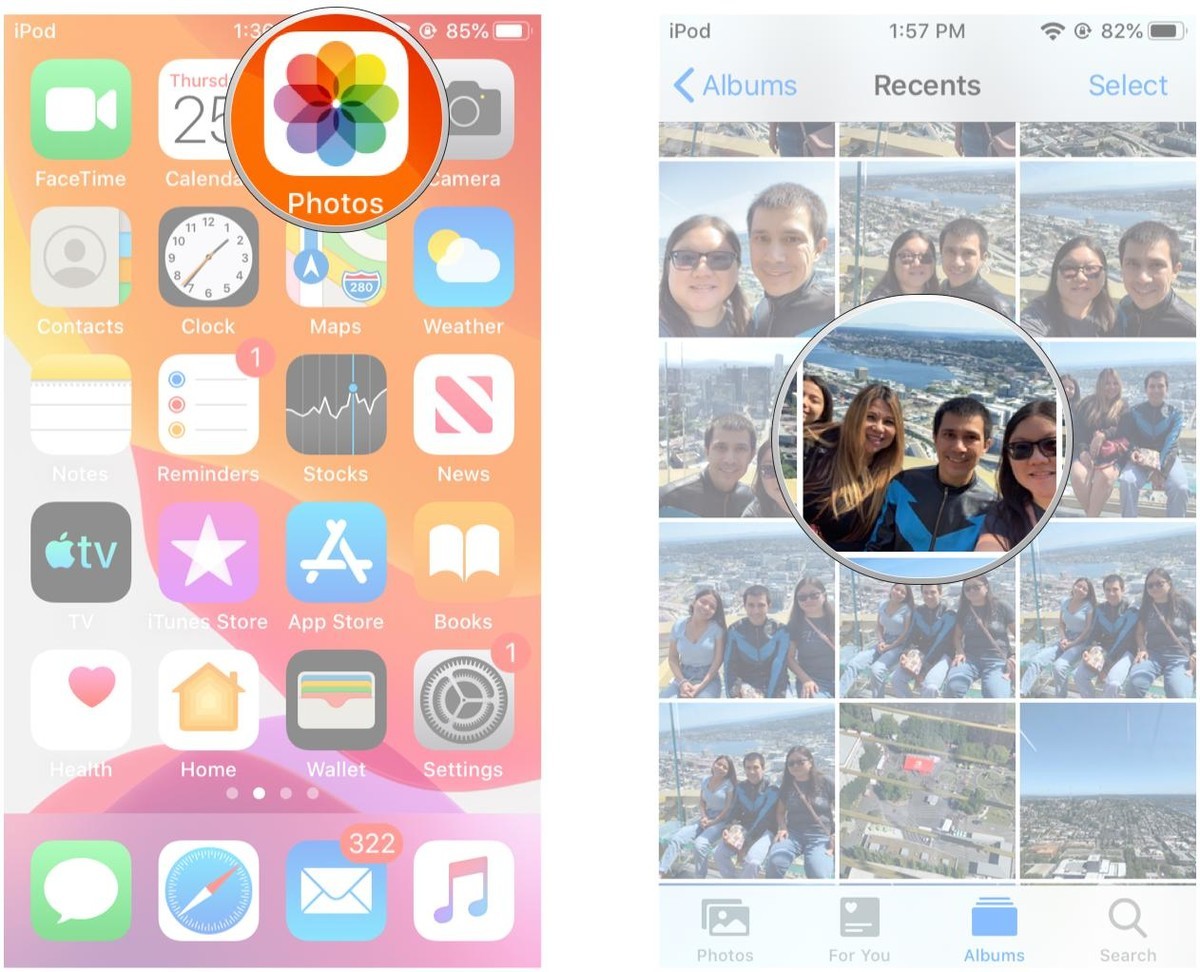
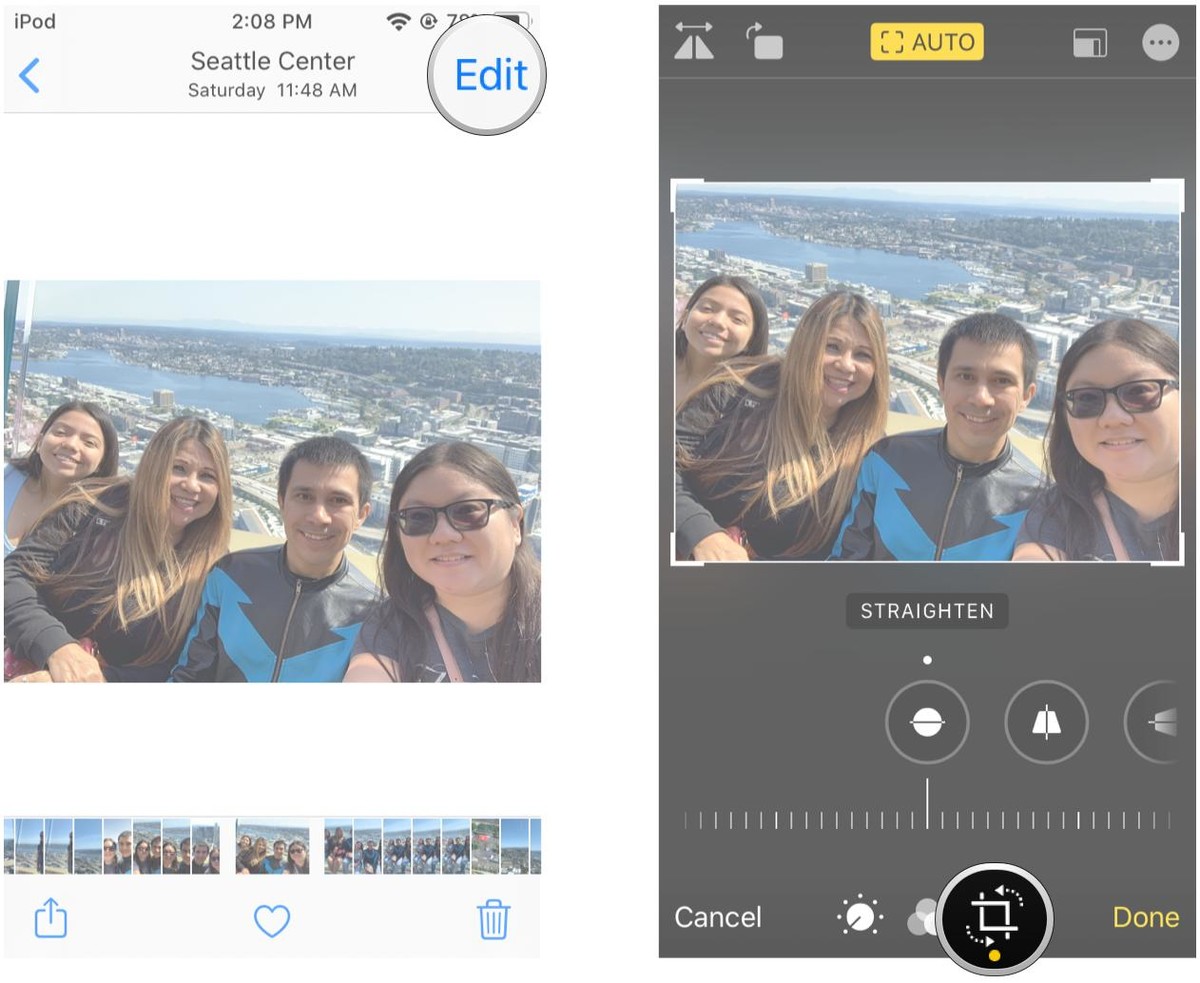
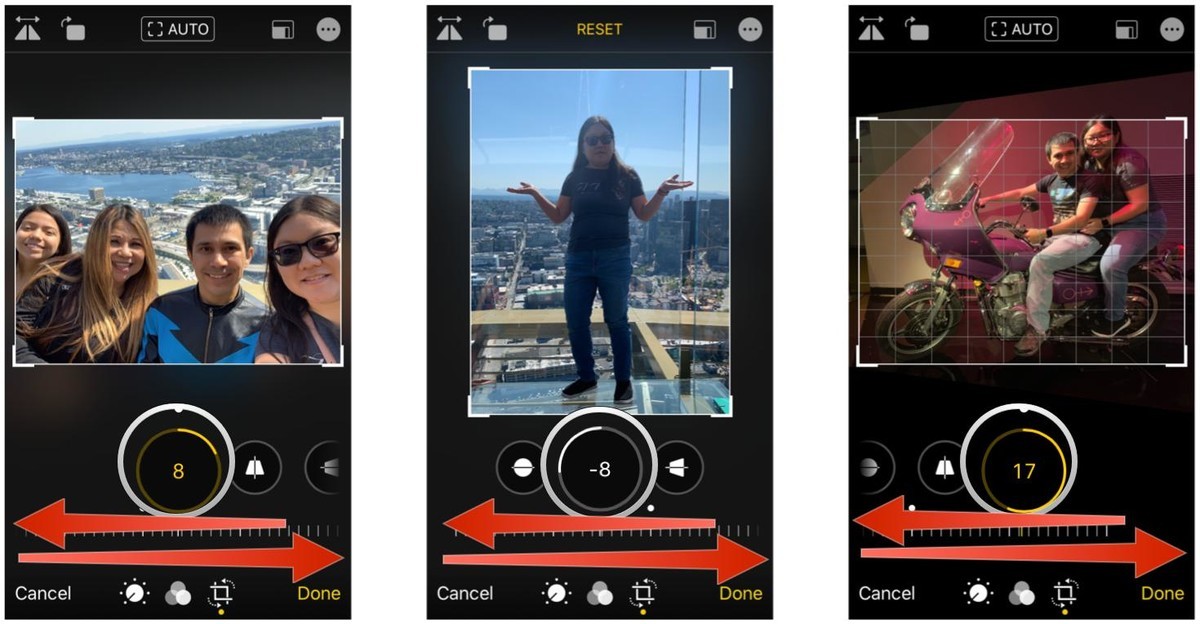
 گاهی اوقات برای رسیدن به چشم انداز بهتر ، باید تصویر خود را به صورت عمودی یا افقی صاف کنید. این امر به ویژه در صورتی که از معماری و ساختمان ها عکس می گیرید ، صدق می کند
گاهی اوقات برای رسیدن به چشم انداز بهتر ، باید تصویر خود را به صورت عمودی یا افقی صاف کنید. این امر به ویژه در صورتی که از معماری و ساختمان ها عکس می گیرید ، صدق می کند