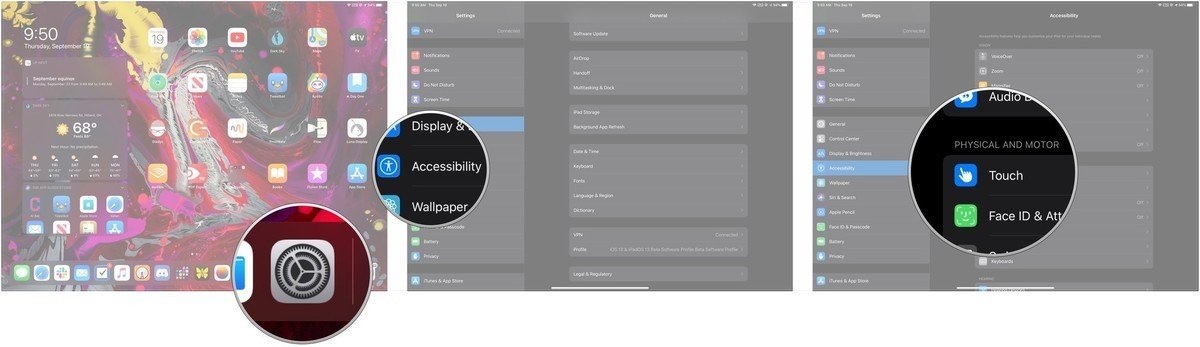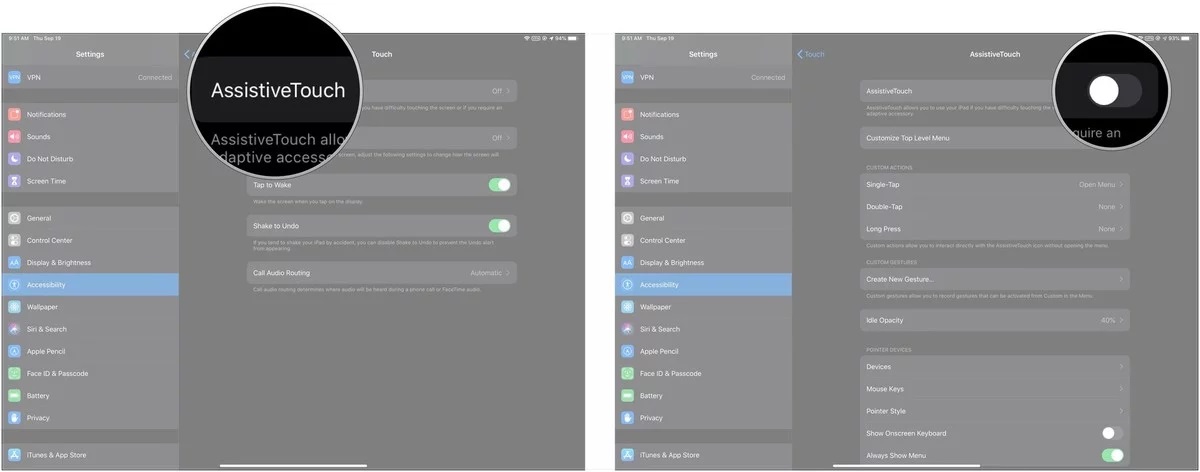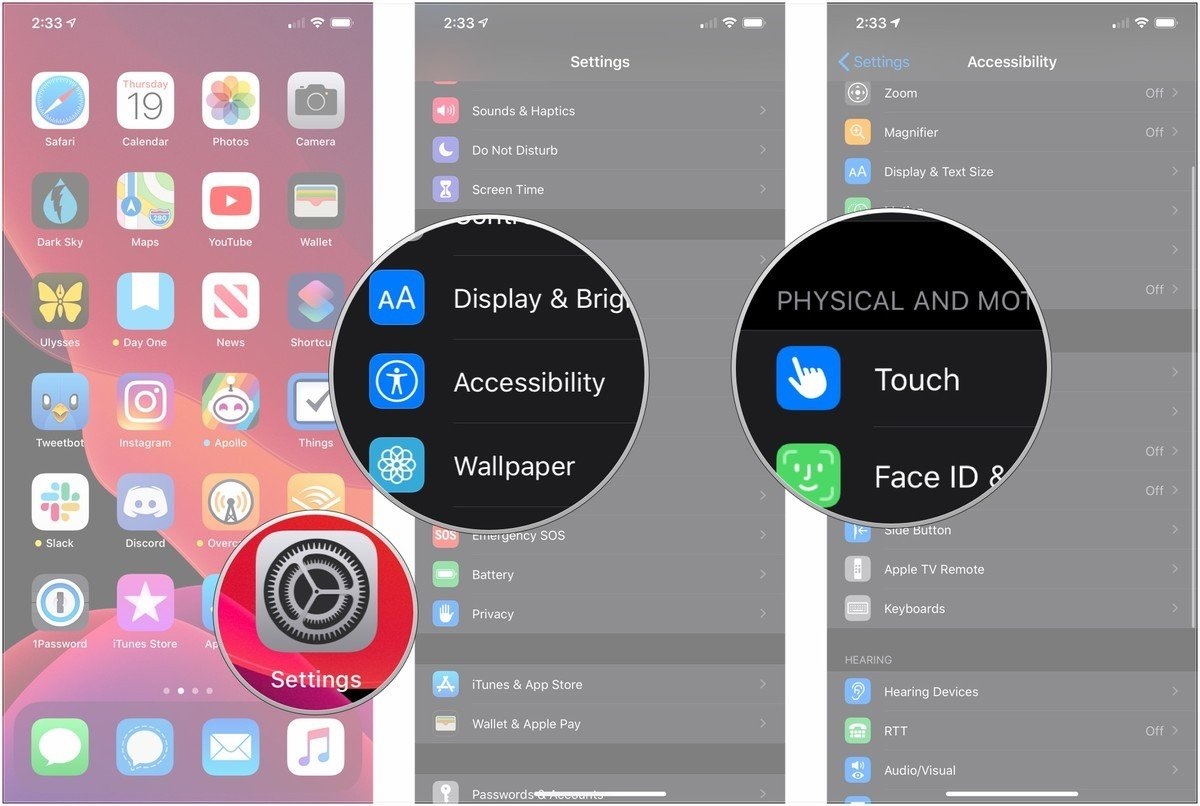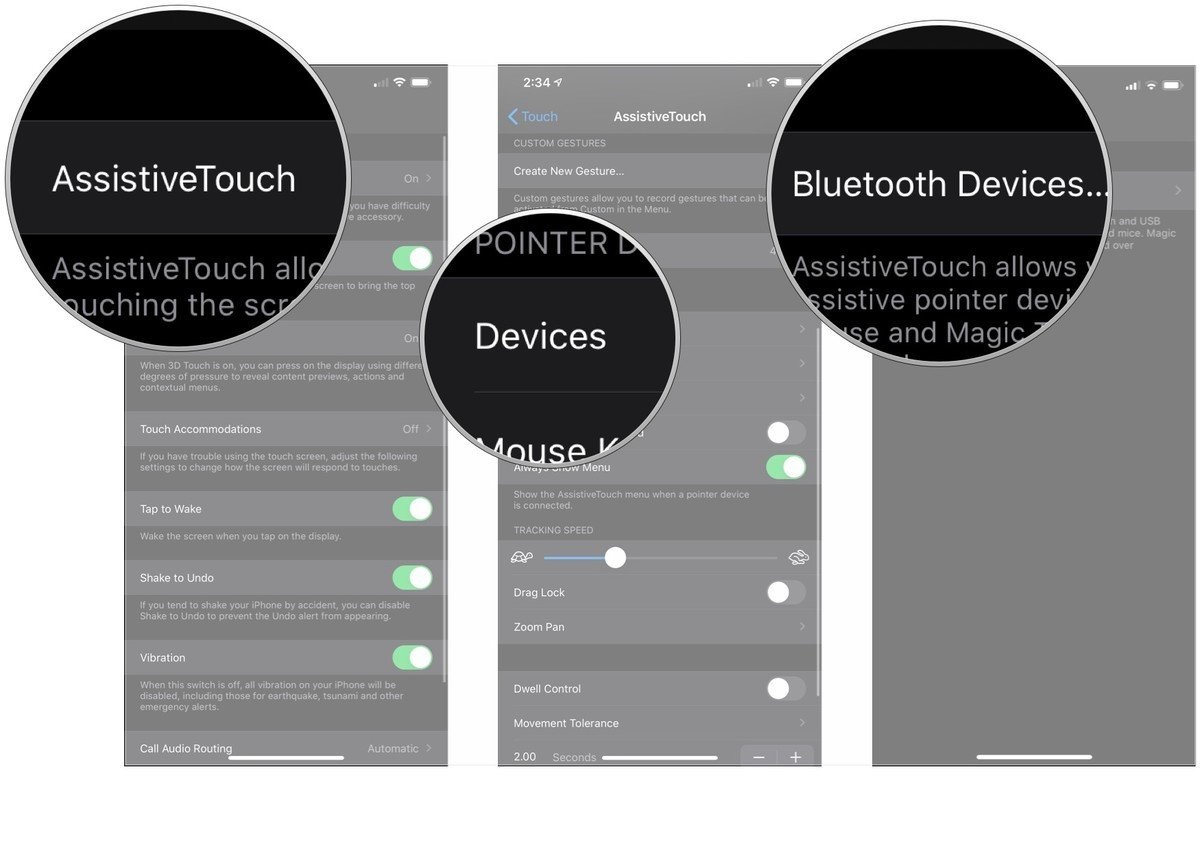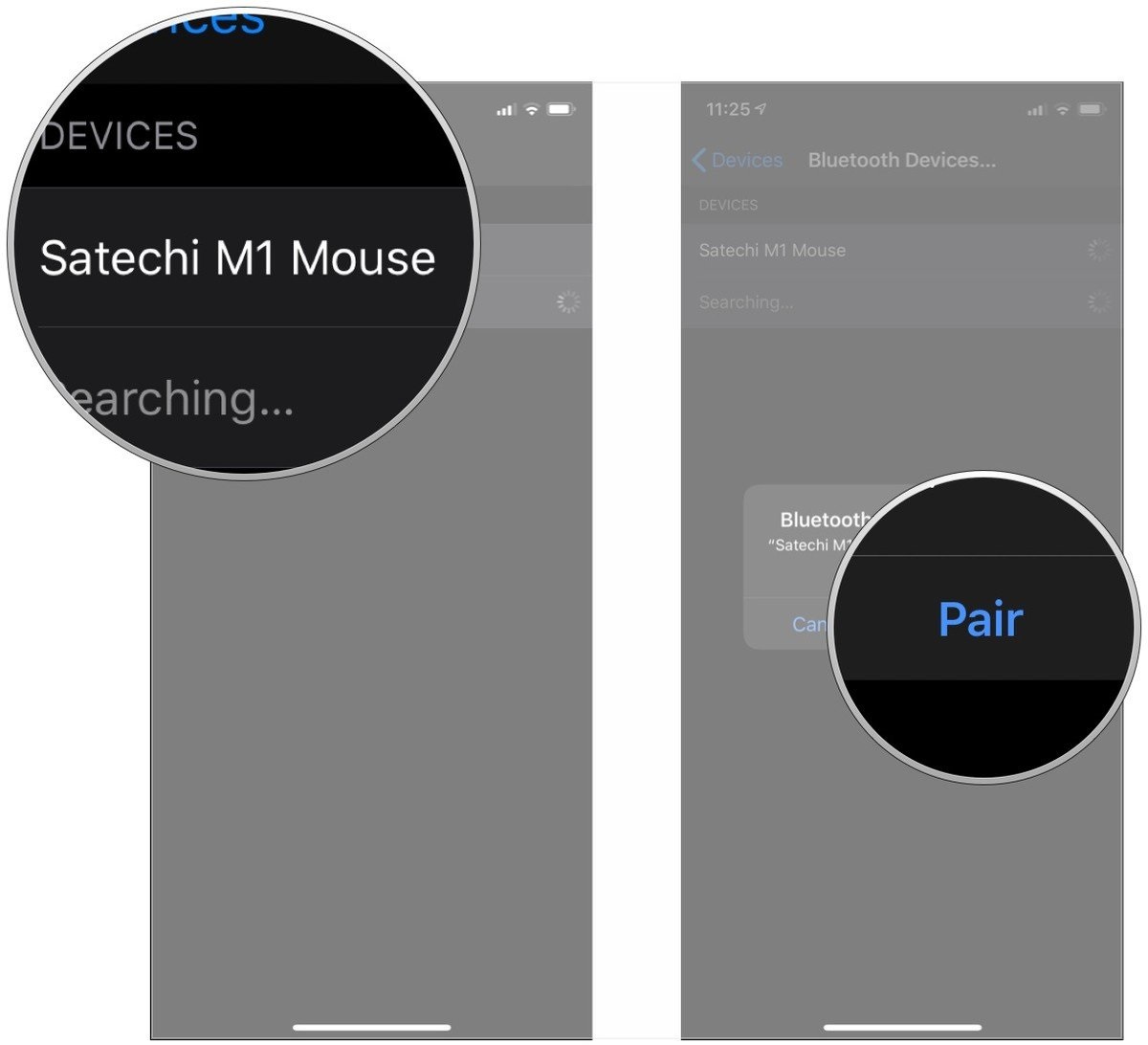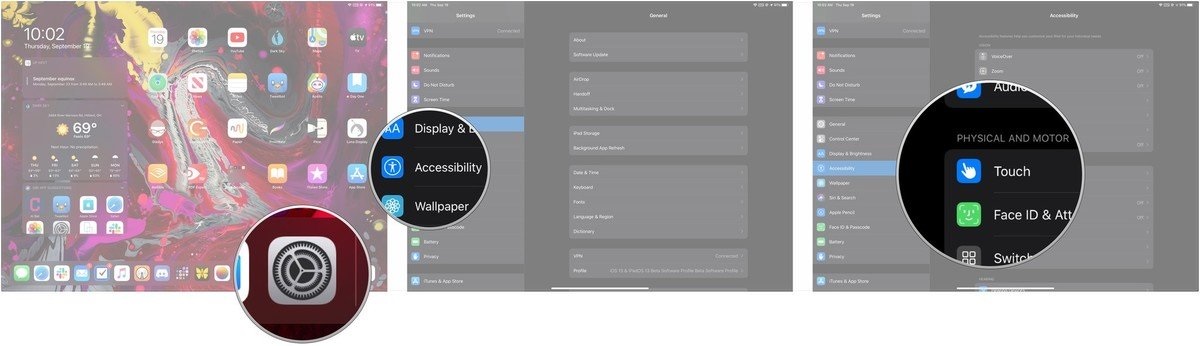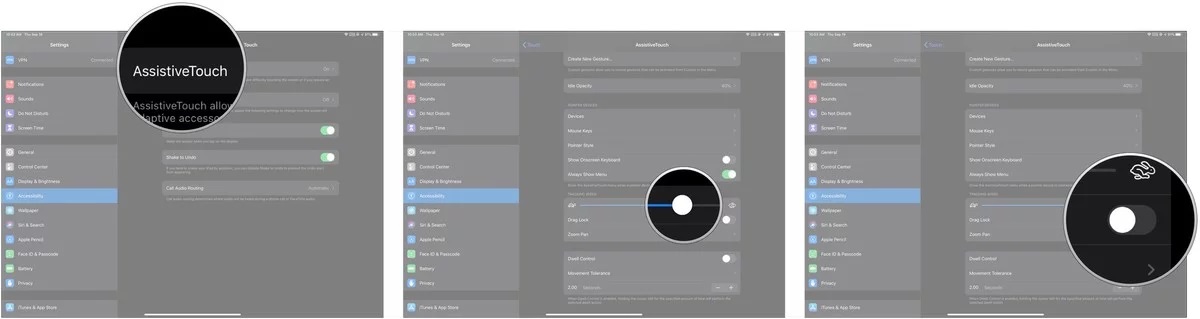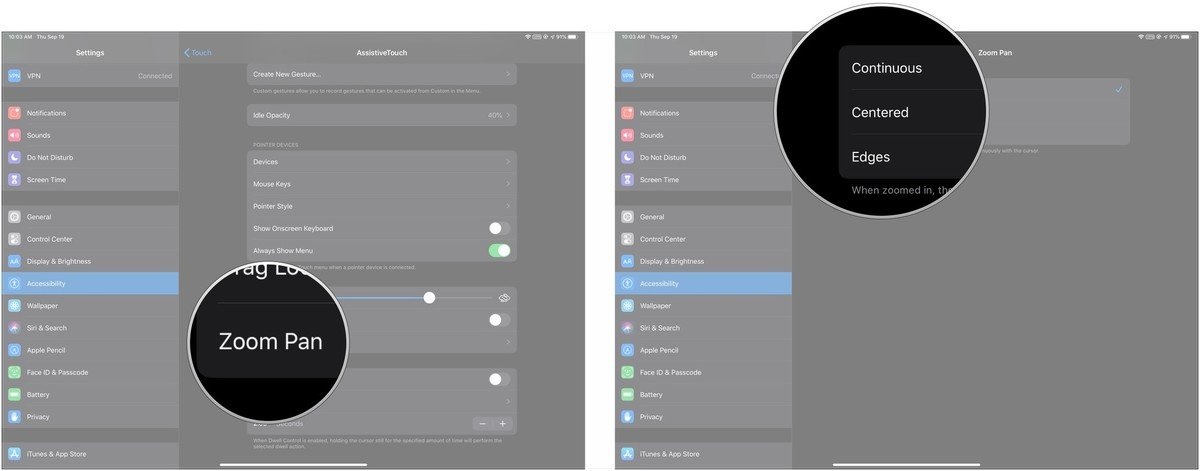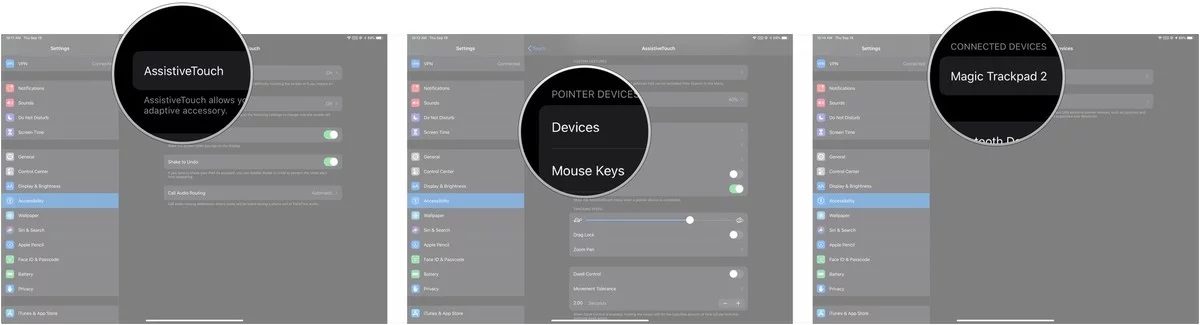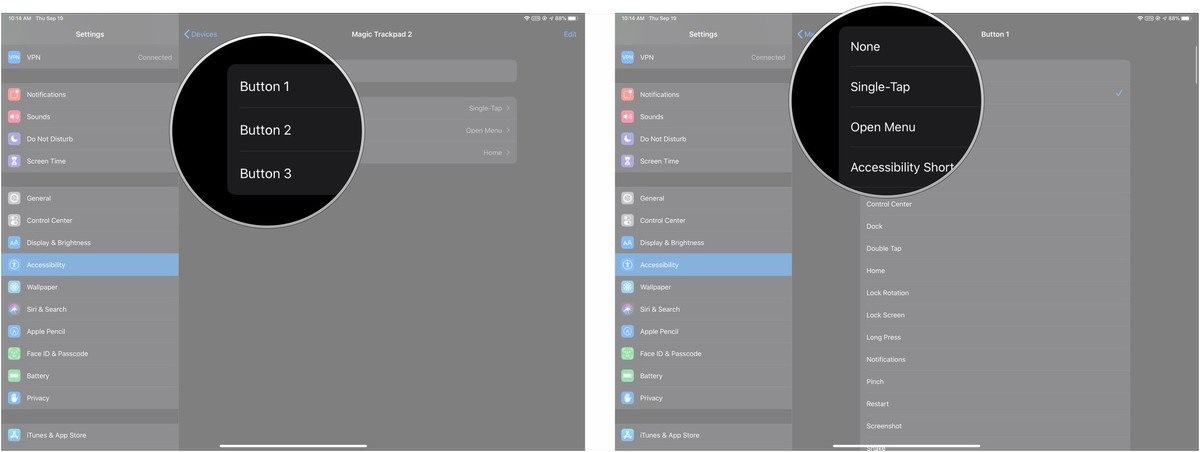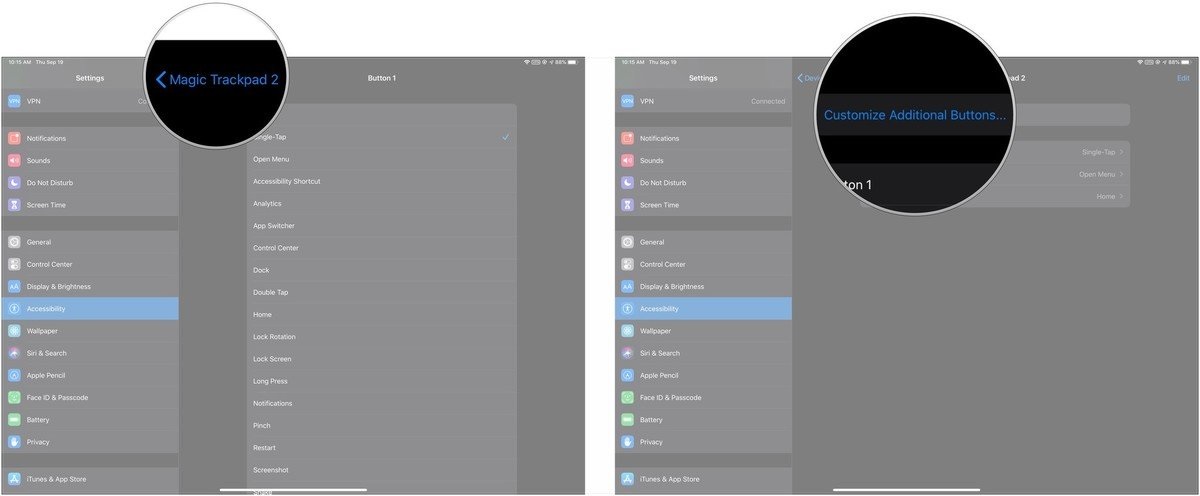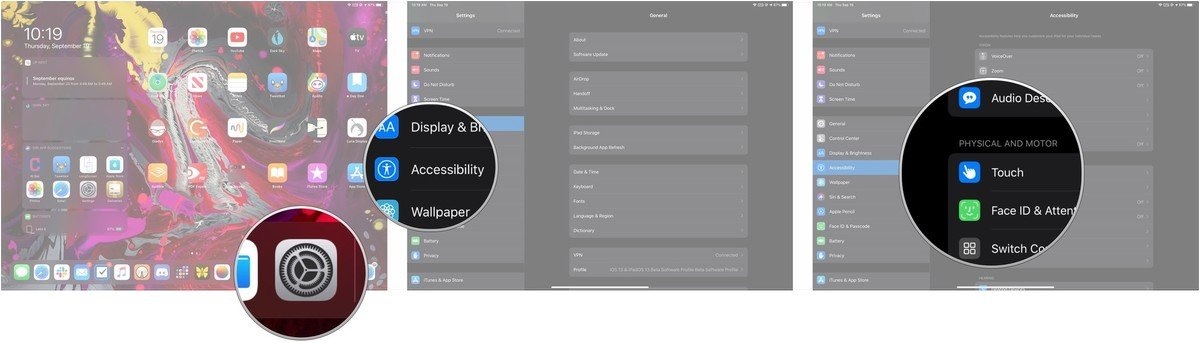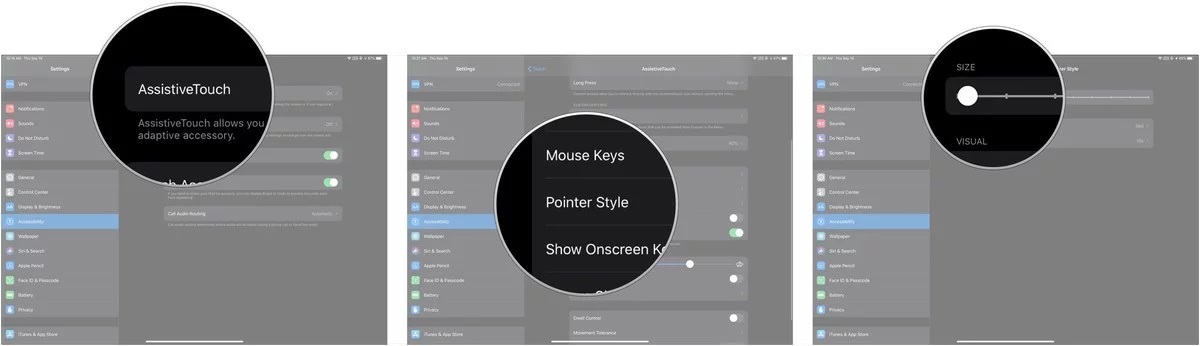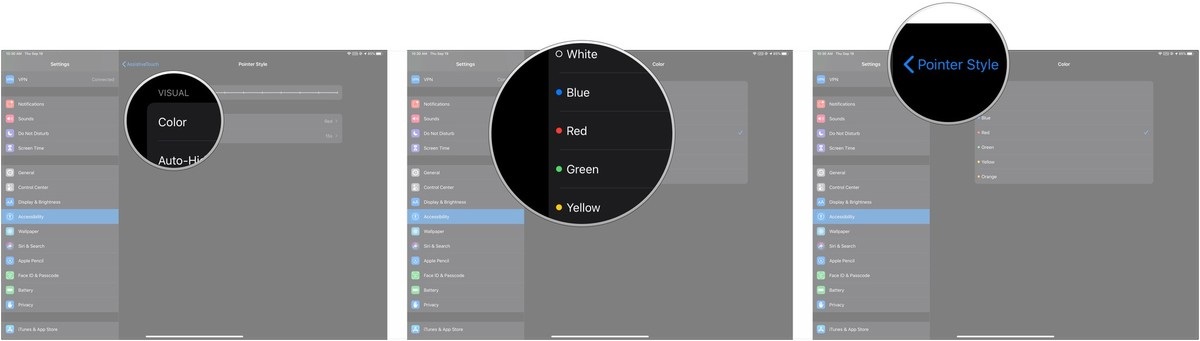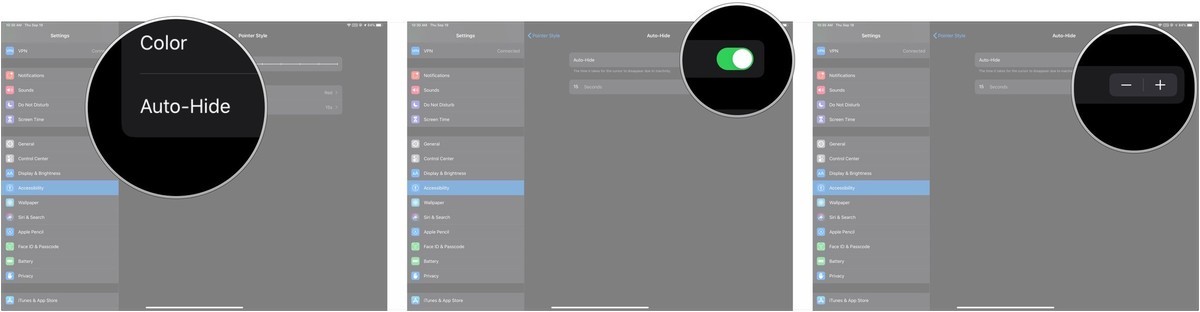اپل اپس از سال ۹۰ شروع به کار کرده و در راستای آموزش و اطلاع رسانی اپل به کاربران ایرانی خدمت رسانی کردیم
مدتی از زمان انتشار آی او اس ۱۳ میگذرد و همچنان بسیاری از کاربران از بعضی ویژگی های مخفی آی او اس ۱۳ اطلاعی ندارند
آی او اس ۱۳ شامل بسیاری از ویژگی های جدید است که بعضی از آنها برجسته تر و مشخص تر هستند مانند ویژگی محبوب دارک مود که قبلا به آن به صورت مفصل پرداخته ایم ، ولی بعضی از این ویژگی ها کمتر دیده می شوند مانند ویژگی جدید Reminders که در اینجا میتوانید آن را ببینید ، هم چنین اپل اپس در این پست به یکی دیگر از این ویژگی مخفی آی او اس ۱۳ میپردازد
ویژگی مخفی آی او اس ۱۳ : نحوه استفاده ماوس برای آیفون یا آیپد

در آی او اس و آیپد او اس ۱۳ ، دستگاه های شما توانایی استفاده از ماوس را بدست آورده اند ، این به معنای پشتیبانی کامل از ماوس نیست که آیپد شما را به یک جایگزین واقعی مک بوک تبدیل کند. این ویژگی جدید در Accessibility است که تعامل با دستگاههای آی او اس را بعنوان گسترش قابلیت های موجود در AssistiveTouch ، بیشتر و برای برخی از افراد راحت تر خواهد کرد
آنچه در این مطلب به آن می پردازیم به شرح زیر است :
- نحوه فعال کردن AssistiveTouch در آیفون و آیپد
- نحوه اتصال یک ماوس بلوتوث به آیفون یا آیپد خود
- اتصال یک ماوس سیمی یا Magic Trackpad 2
- نحوه مدیریت تنظیمات دستگاههای اشاره گر (pointing device) خود
- نحوه شخصی سازی دکمه ها در دستگاه اشاره گر (ماوس) خود
- نحوه تغییر مکان نما در آیفون یا آیپد
نحوه فعال کردن AssistiveTouch در آیفون و آیپد
- برنامه تنظیمات را در آیفون یا آیپد خود باز کنید
- روی Accessibility ضربه بزنید
- بر روی Touch ضربه بزنید
![استفاده ماوس برای آیفون]()
استفاده ماوس برای آیفون - بر روی AssistiveTouch ضربه بزنید
- سوئیچ کنار AssistiveTouch کلیک کنید تا در وضعیت سبز (روشن) باشد
![استفاده ماوس برای آیفون]()
استفاده ماوس برای آیفون
نحوه اتصال یک ماوس بلوتوث به آیفون یا آیپد خود
تا زمانی که Magic Mouse اپل نباشد ، می توانید از ماوس بلوتوث برای آیفون و آیپد خود استفاده کنید
- برنامه تنظیمات را در آیفون یا آیپد خود باز کنید
- روی Accessibility ضربه بزنید
- بر روی Touch ضربه بزنید
![استفاده ماوس برای آیفون]()
استفاده ماوس برای آیفون - روی AssistiveTouch ضربه بزنید
- روی Devices ضربه بزنید
- روی Bluetooth Devices ضربه بزنید
![استفاده ماوس برای آیفون]()
استفاده ماوس برای آیفون - ماوس بلوتوث خود را در حالت جفت pairing mode قرار دهید
- هنگامی که در منو در آیپد خود ظاهر شد ، روی نام ماوس ضربه بزنید
- روی جفت Pair ضربه بزنید. اکنون ماوس شما به آبپد شما متصل خواهد شد
![استفاده ماوس برای آیفون]()
استفاده ماوس برای آیفون
پس از اتصال ، خواهید دید که یک مکان نما دایره ای روی صفحه دستگاه شما ظاهر می شود. برای استفاده از مکان نما ، کافی است ماوس خود را حرکت دهید تا مکان نما را بر روی چیزی که می خواهید بکشید
اتصال یک ماوس سیمی یا Magic Trackpad 2
اگر می خواهید ماوس با سیم یا Magic Trackpad را متصل کنید ، مسئله اتصال کابل به آیفون یا آیپد است ، به عنوان مثال ، اگر می خواهید یک Apple Magic Trackpad 2 را به iPad Pro 2018 خود وصل کنید ، به یک کابل USB-C-Lightning نیاز خواهید داشت ، زیرا Magic Trackpad 2 دارای پورت Lightning است.
هنگامی که دستگاه اشاره گر (ماوس) خود را با آیفون یا آیپد خود وصل کردید ، دیگر لازم نیست کاری بکنید فقط کافیست که AssistiveTouch روشن باشد .
نحوه مدیریت تنظیمات دستگاههای اشاره گر (pointing device)
- برنامه تنظیمات را در آیفون یا آیپد خود باز کنید
- روی Accessibility ضربه بزنید
- بر روی Touch ضربه بزنید
![استفاده ماوس برای آیفون]()
استفاده ماوس برای آیفون - بر روی AssistiveTouch ضربه بزنید
- نوار لغزنده slider را زیر سرعت ردیابی Tracking speed به چپ یا راست حرکت دهید تا سرعت حرکت مکان نما شما کاهش یا افزایش یابد
- برای روشن یا خاموش کردن Drag lock ، کلید را فشار دهید
![استفاده ماوس برای آیفون]()
استفاده ماوس برای آیفون - بر روی Zoom Pan ضربه بزنید
- می توانید هر یک از گزینه های Continuous (پیوسته) Centered (محور) یا Edges (لبه ها) را انتخاب کنید
![استفاده ماوس برای آیفون]()
استفاده ماوس برای آیفون
نحوه شخصی سازی دکمه ها در دستگاه اشاره گر (ماوس) خود
- برنامه تنظیمات را در آیفون یا آیپد خود باز کنید
- روی Accessibility ضربه بزنید
- بر روی Touch ضربه بزنید
![استفاده ماوس برای آیفون]()
استفاده ماوس برای آیفون - روی AssistiveTouch ضربه بزنید
- روی Devices ضربه بزنید
- روی نام دستگاه اشاره گر (ماوس) خود ضربه بزنید
![]()
- برای سفارشی کردن هر دکمه ، روی برچسب های Button 1 و Button 2 ضربه بزنید
- بر روی هر دکمه ای که روی نشانگر خود قرار دارد ، ضربه بزنید تا هنگام فشار دادن ، عملکرد آن را کنترل کنید. گزینه ها از اقدامات ساده ای مانند تک ضربه زدن تا باز کردن Dock است. همچنین می توانید ، در صورت وجود ، یک میانبر مخصوص سیری را به یکی از دکمه های ماوس خود اختصاص دهید.
![]()
- روی نام دستگاه اشاره گر (ماوس) خود در گوشه سمت چپ بالای صفحه منو ضربه بزنید
- بر روی دکمه های سفارشی سازی ضربه بزنید
![]()
- برای سفارشی کردن عملکرد آن در آی او اس و آیپد او اس ، روی دکمه ای روی ماوس خود کلیک کنید
نحوه تغییر مکان نما در آیفون یا آیپد
- برنامه تنظیمات را در آیفون یا آیپد خود باز کنید
- روی Accessibility ضربه بزنید
- بر روی Touch ضربه بزنید
![]()
- بر روی AssistiveTouch ضربه بزنید
- بر روی Pointer Style ضربه بزنید
- نوار کشویی را به جلو و عقب بکشید و اندازه مکان نما را افزایش یا کاهش دهید
![]()
- بر روی Color ضربه بزنید
- روی رنگی که برای مکان نمای خود می خواهید ، ضربه بزنید. انتخاب رنگ شما فقط حلقه بیرونی و نقطه داخلی مکان نما را تغییر می دهد
- روی گوشه سمت چپ بالای صفحه روی Pointer Style ضربه بزنید
![]()
- بر روی Auto-Hide ضربه بزنید
- به سوئیچ کنار Auto-Hide در موقعیت سبز “یک” ضربه بزنید تا مکان نما شما به طور خودکار مخفی شود
- برای افزایش یا کاهش زمان تا مکان نما به طور خودکار پنهان شود ، روی دکمه های + یا – ضربه بزنید
![]()
امیدواریم مطالب بالا برای شما مفید واقع شده باشد
هم چنین با دنبال کردن اپل اپس در شبکه های اجتماعی مثل : اپل اپس در تلگرام – اپل اپس در اینستاگرام می توانید سوالات نرم افزاری اپلی خودتان را بپرسید و خیلی سریع پاسخ بگیرید