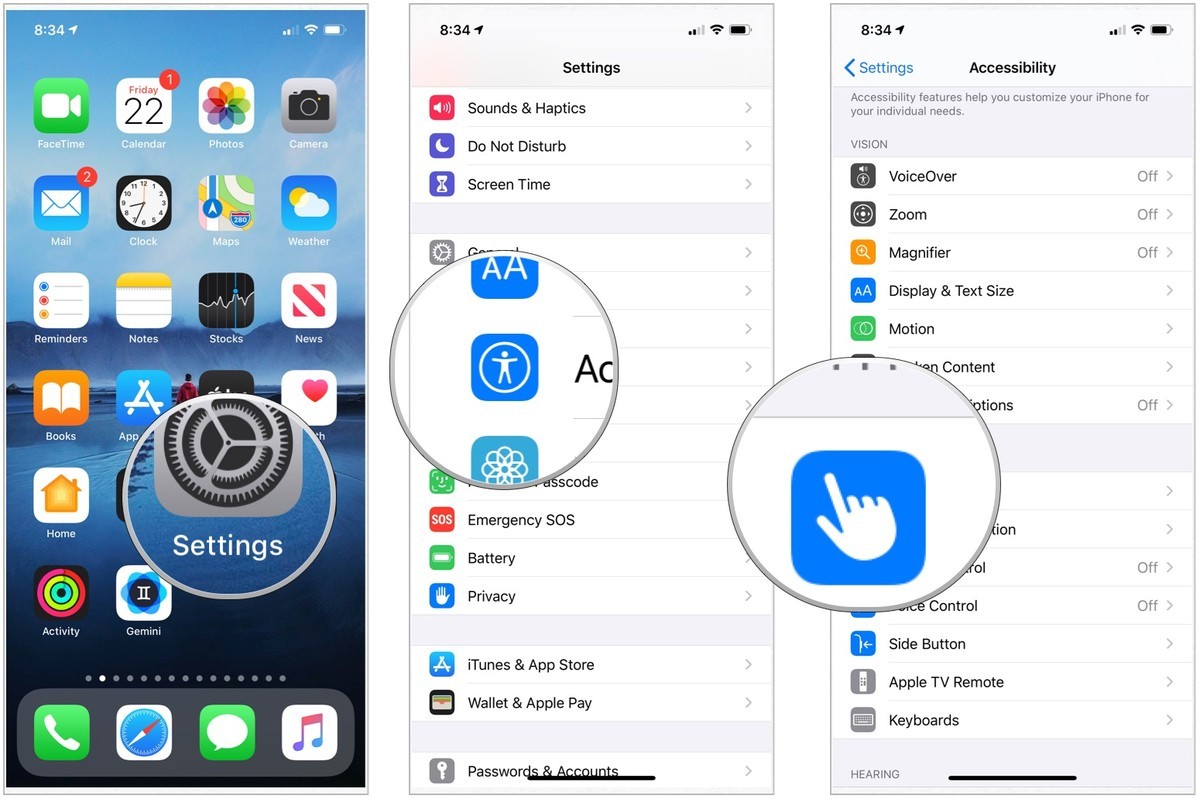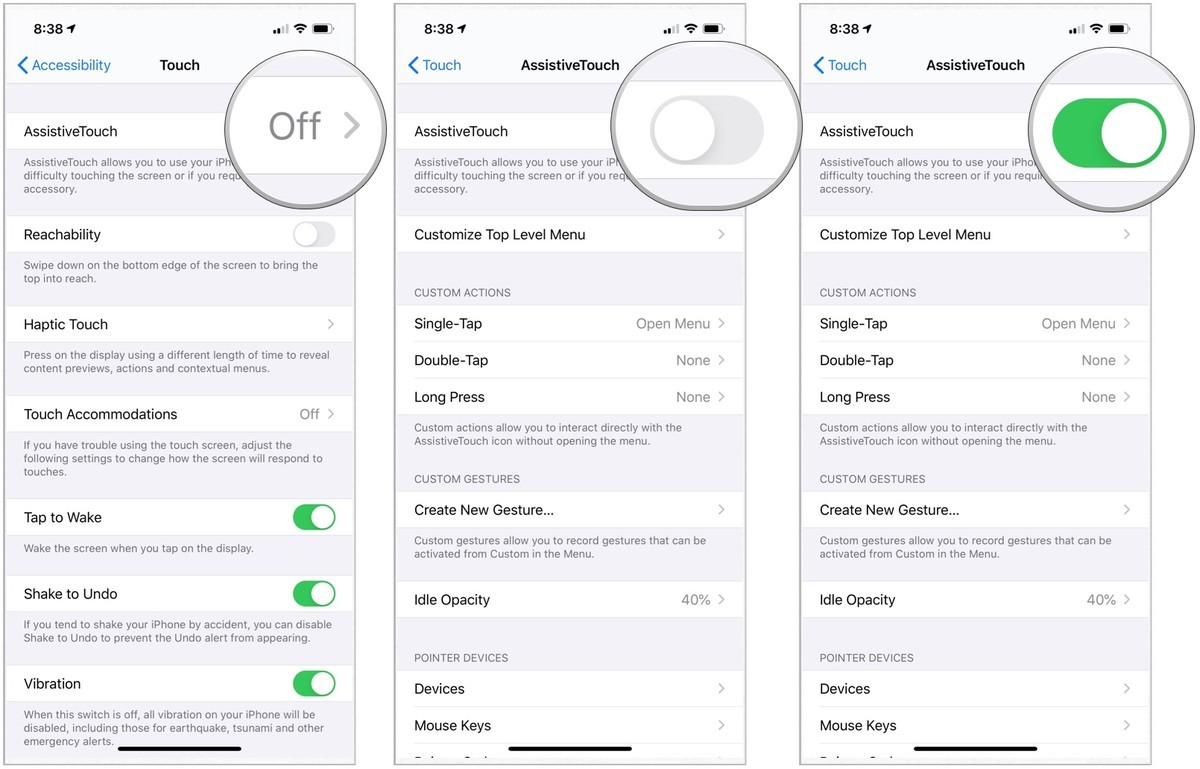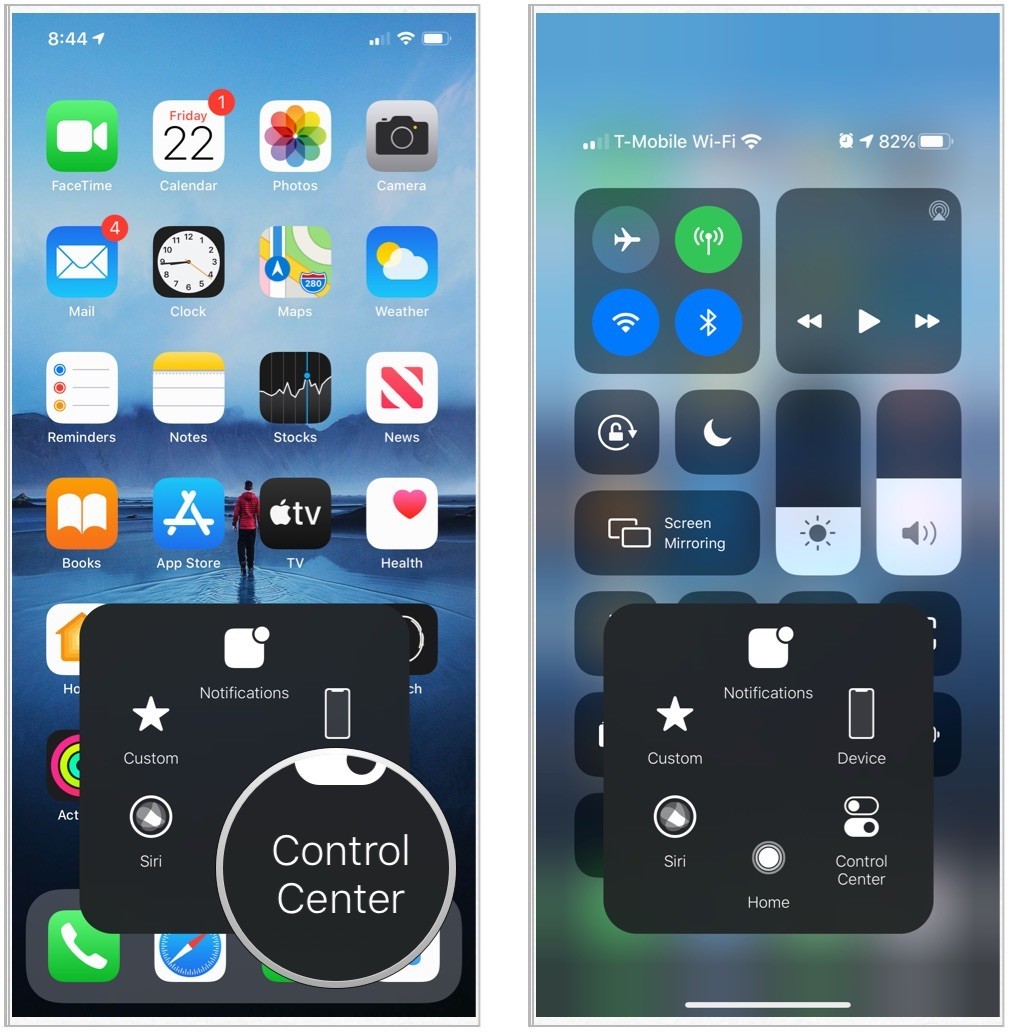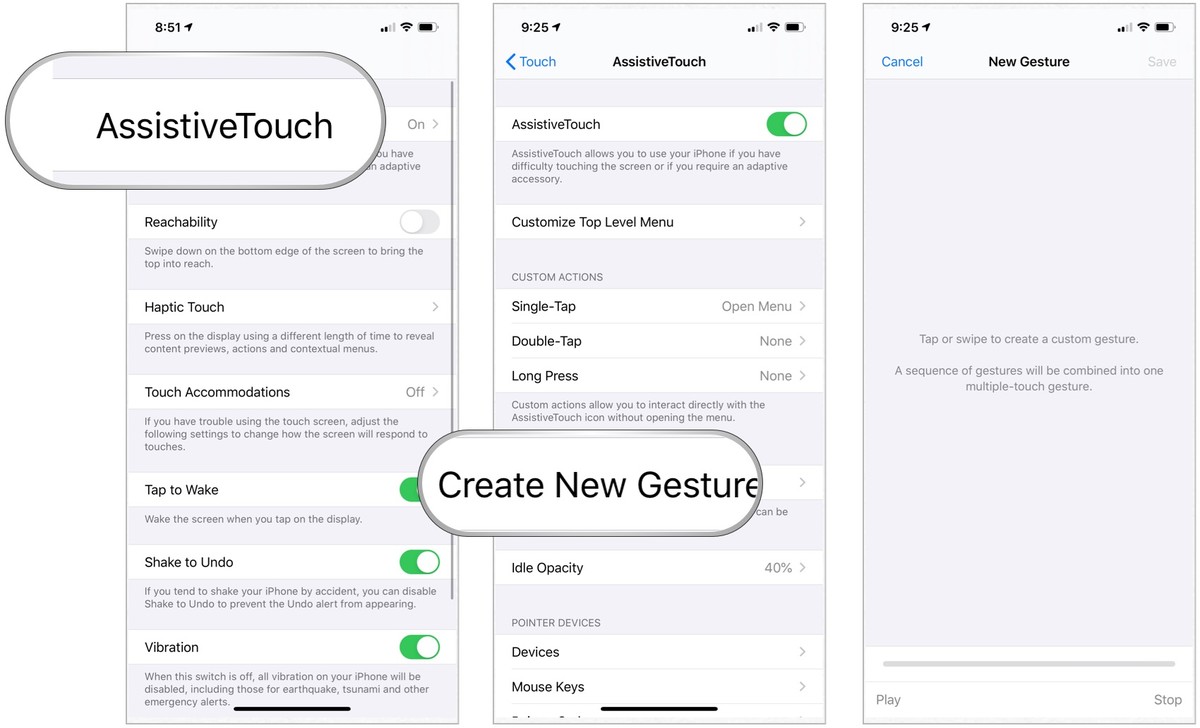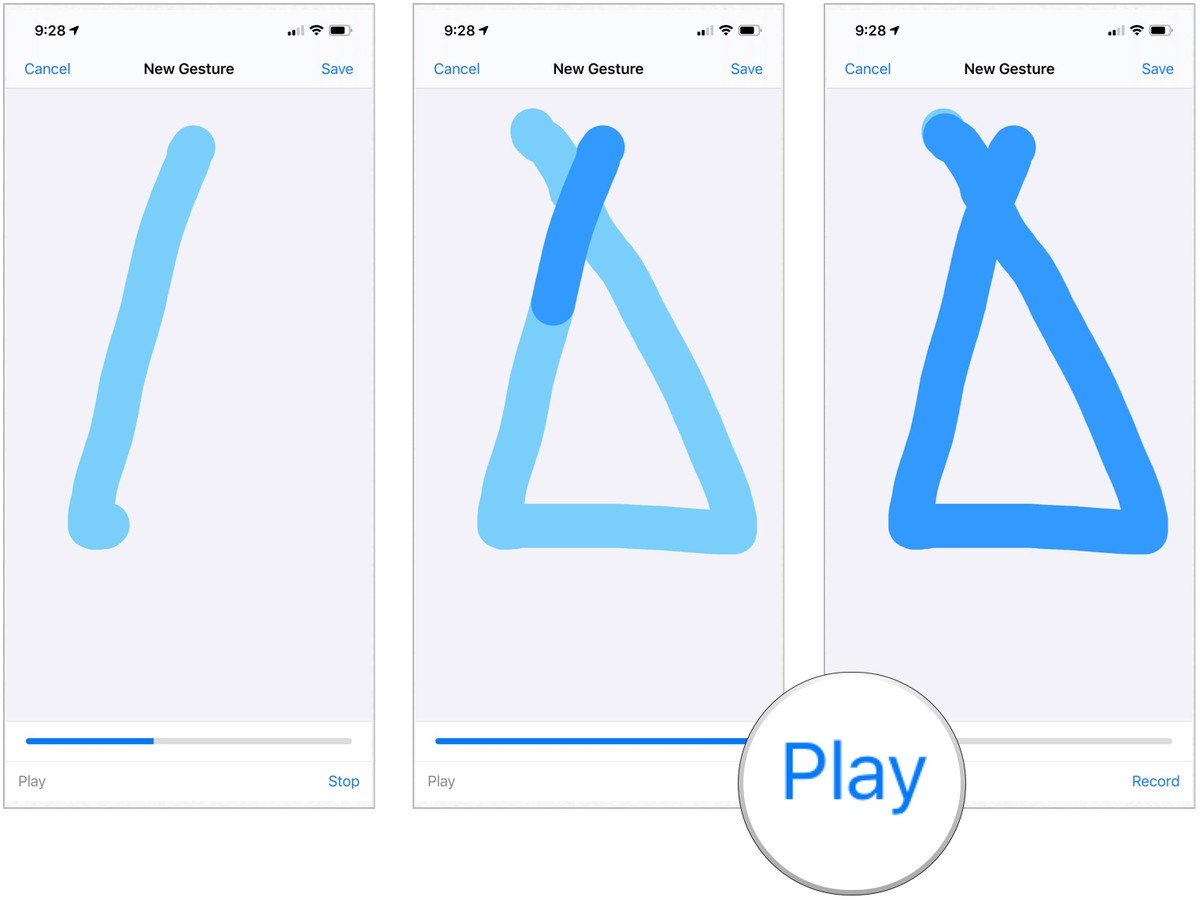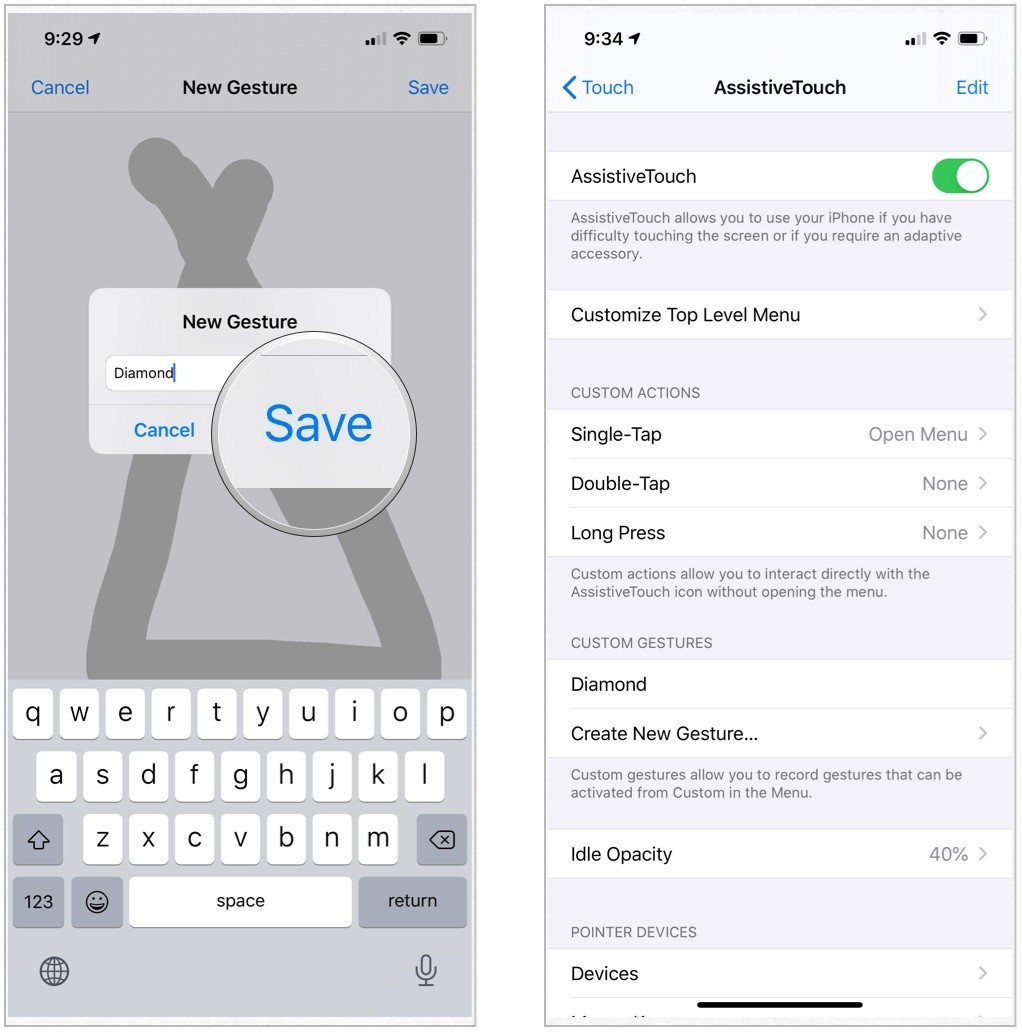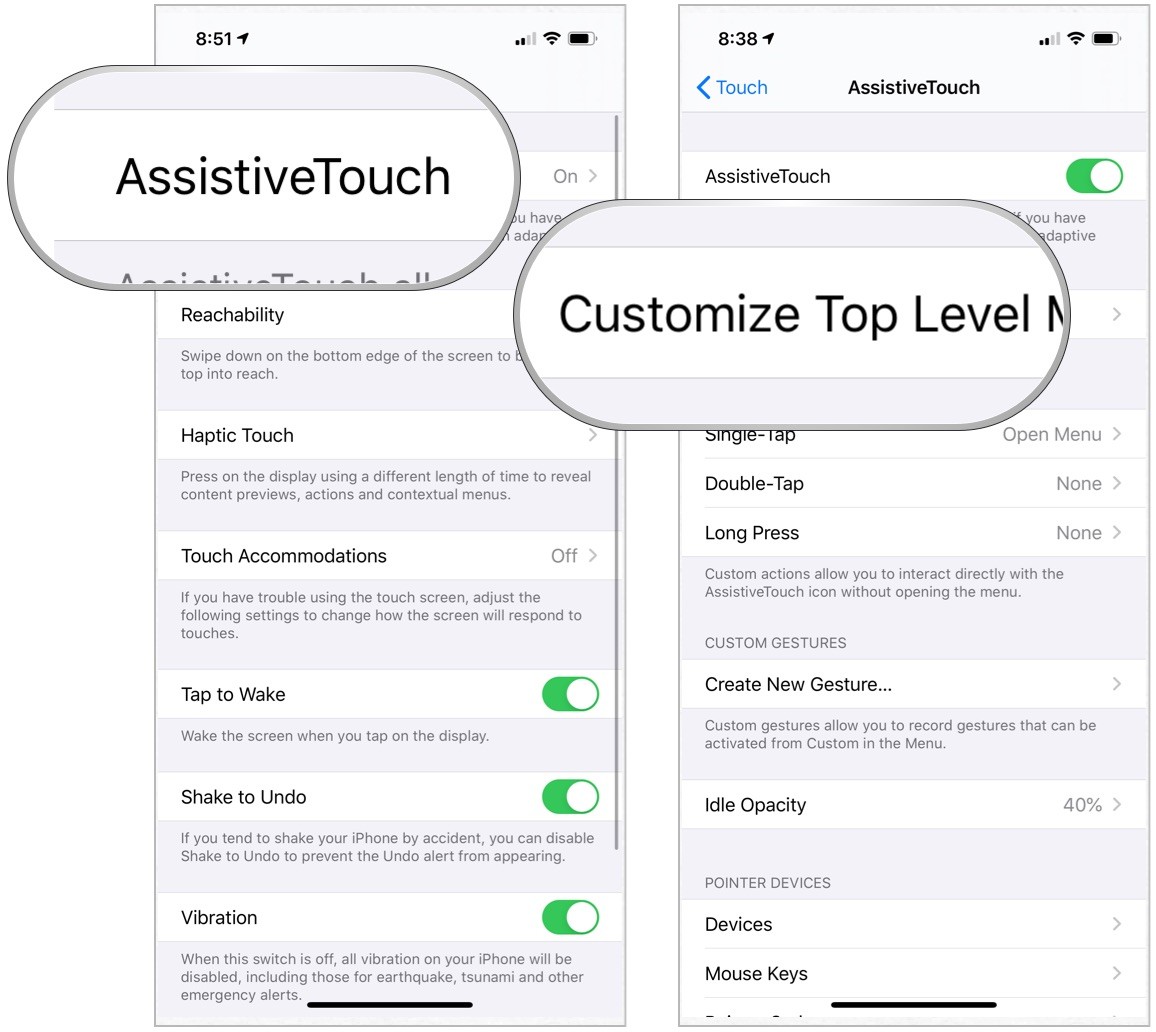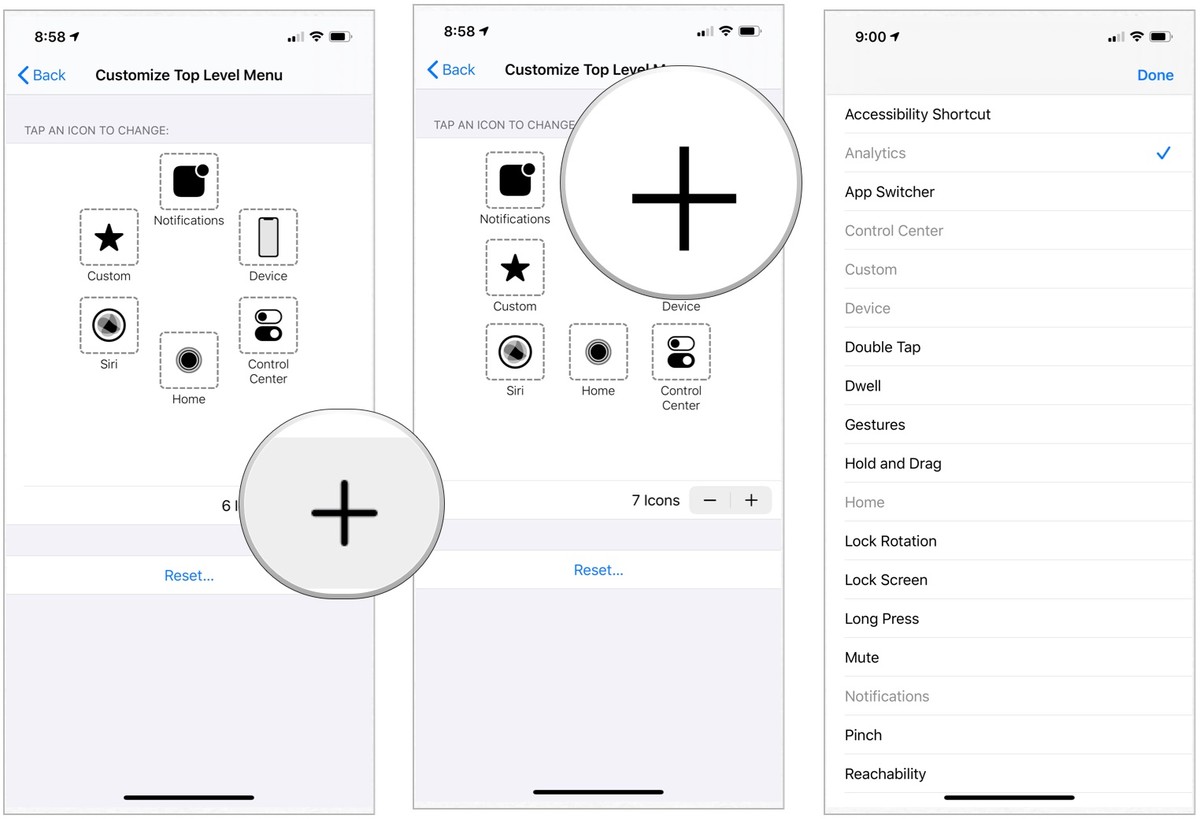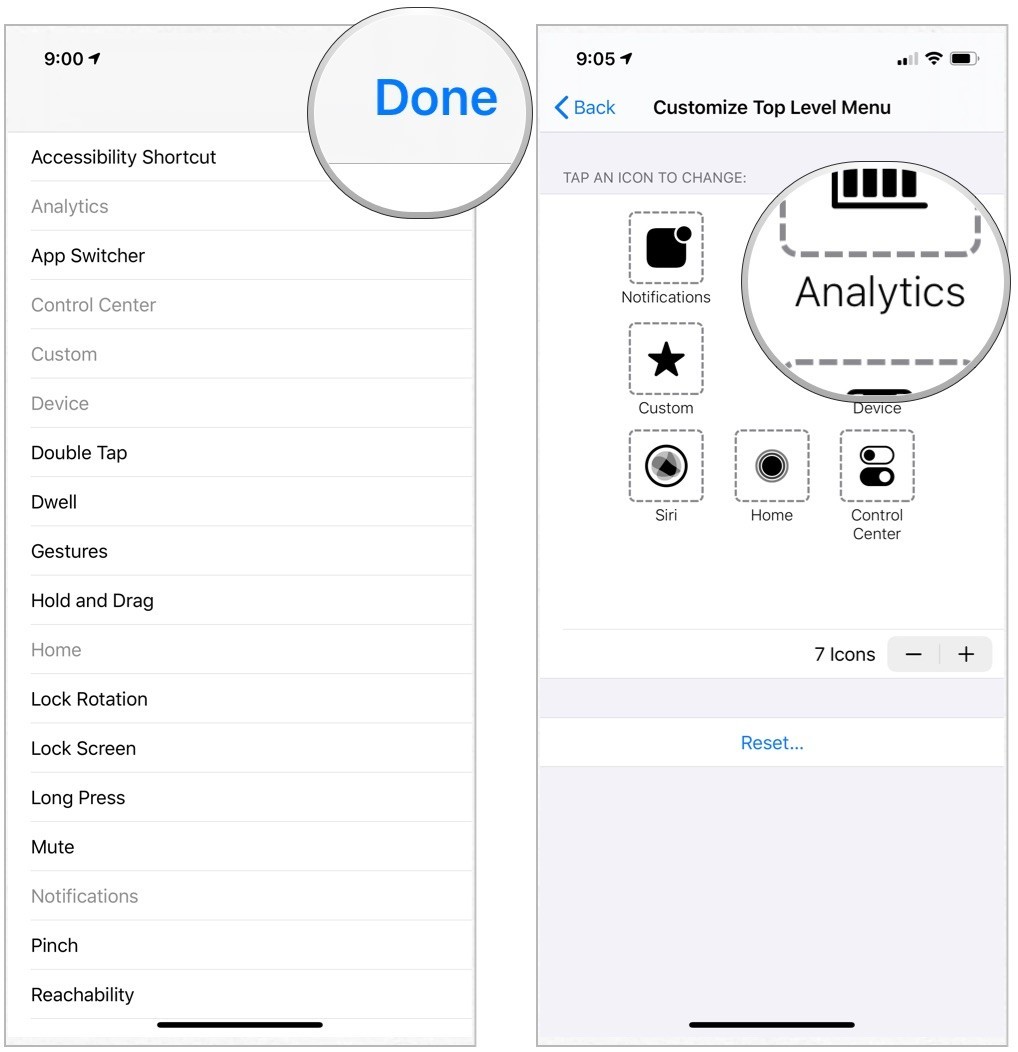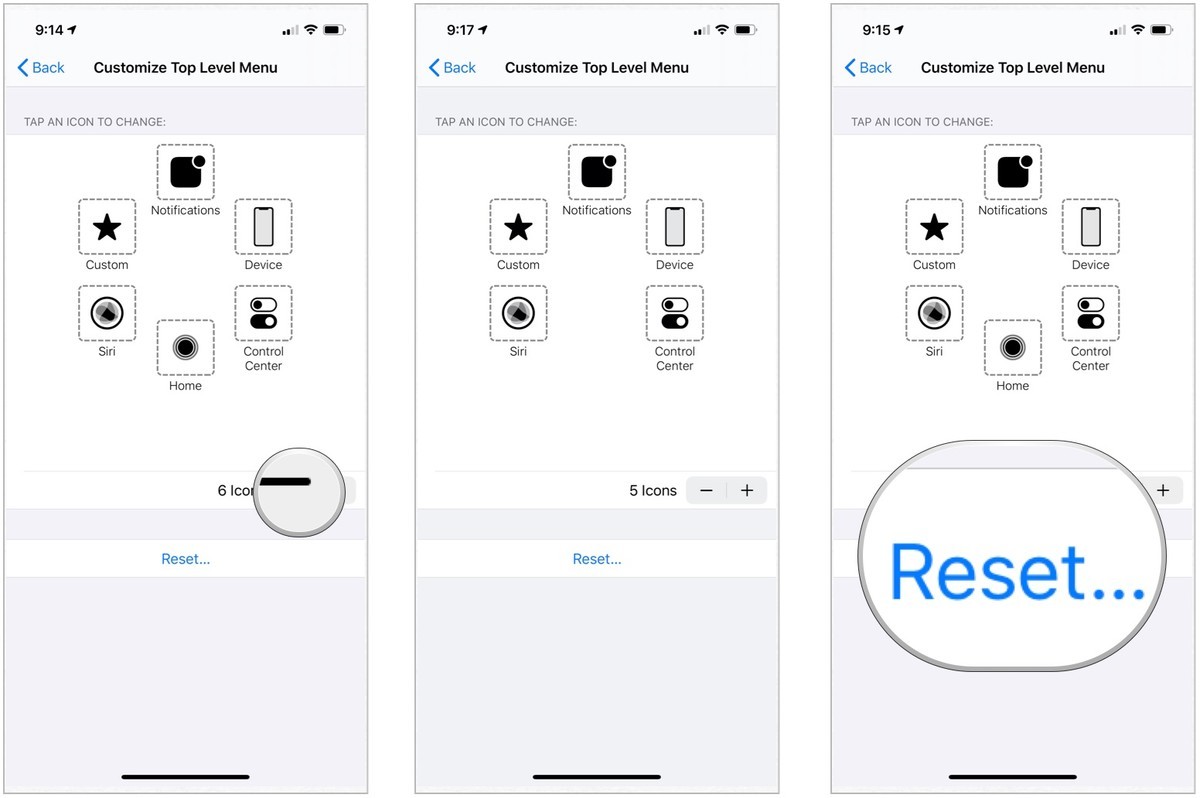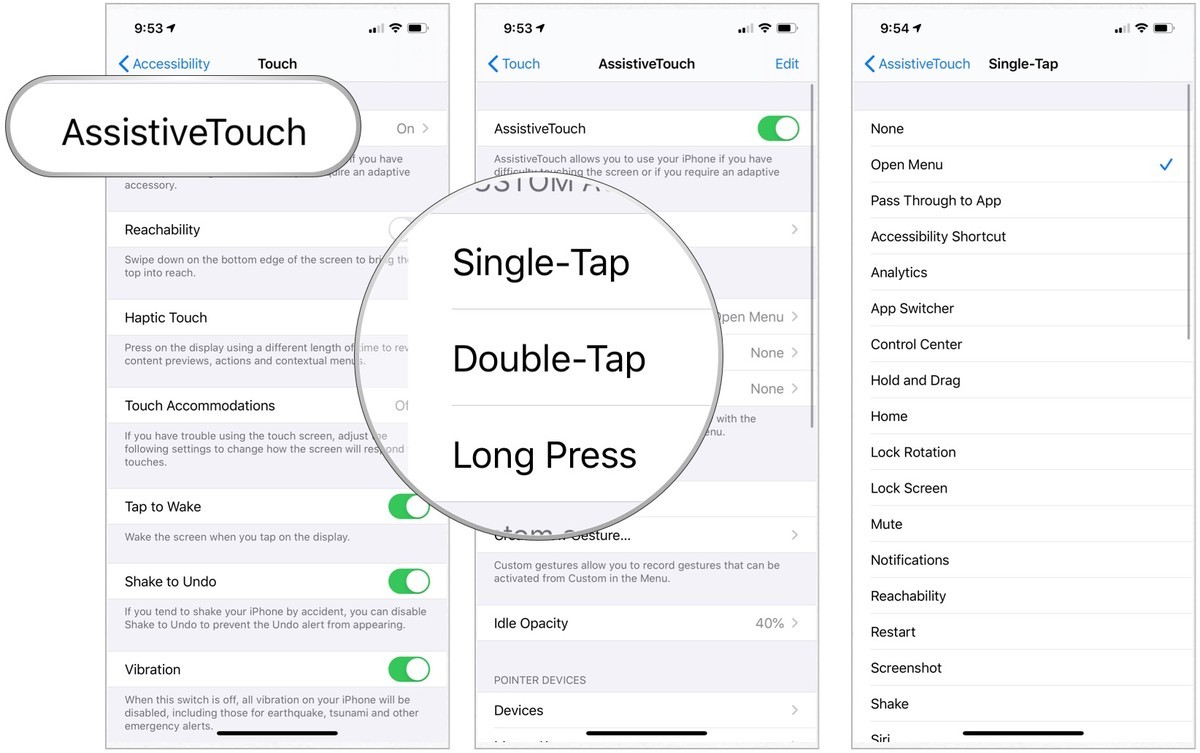اپل اپس از سال ۹۰ شروع به کار کرده و در راستای آموزش و اطلاع رسانی اپل به کاربران ایرانی خدمت رسانی کردیم
برای بسیاری از ما پیش آمده که یکی از دکمه های سخت افزاری آیفون یا آیپدمان از کار بی افتد ، این دکمه می تواند دکمه ی هاوم در آیفون های قدیمی تر و یا دکمه ی پاور و دکمه های مربوط به صدا باشد و آنجاست که با AssistiveTouch یا “تماس کمکی” می توانید از کنترل های نرم افزاری به جای دکمه های سخت افزاری استفاده کنید
همچنین AssistiveTouch یک قابلیت دسترسی است که می تواند به افراد دارای اختلالات حرکتی کمک کند تا بیشتر از آیفون یا آیپد خود استفاده کنند ، برای نحوه فعال کردن و استفاده از آن با اپل اپس همراه باشید
نحوه استفاده از AssistiveTouch در آیفون و آیپد
آنچه در این مطلب به شما عزیزان آموزش می دهیم به شرح زیر است
- نحوه فعال کردن AssistiveTouch
- نحوه استفاده از AssistiveTouch
- نحوه اضافه کردن حرکات سفارشی به AssistiveTouch
- نحوه شخصی سازی منوی سطح بالا برای AssistiveTouch
- نحوه استفاده از ماوس در آیفون یا آیپد
- نحوه استفاده از اقدامات سفارشی Custom Actions
نحوه فعال کردن AssistiveTouch
- برنامه تنظیمات را در آیفون یا آیپد خود باز کنید
- روی “Accessibility” ضربه بزنید
- بر روی Touch ضربه بزنید
![AssistiveTouch در آیفون]()
AssistiveTouch در آیفون - بر روی AssistiveTouch ضربه بزنید و آن را روشن کنید
![AssistiveTouch در آیفون]()
AssistiveTouch در آیفون یک مربع تاریک با یک دایره سفید روی صفحه نمایش شما ظاهر می شود ، این میانبر شما به منوی AssistiveTouch است و در هر صفحه نمایش داده می شود
اگر می خواهید کاری انجام دهید ، می توانید روی آن ضربه بزنید تا منوی AssistiveTouch را باز کنید و همچنین آن را به هر کجای صفحه می توانید بکشید.
نحوه استفاده از AssistiveTouch
- روی میانبر AssistiveTouch ضربه بزنید
- روی یک گزینه ضربه بزنید :
- Notifications : مرکز اعلان را باز می کند بنابراین نیازی به کشیدن انگشت از بالا نیست
- Device : به شما امکان می دهد عملکردهای مختلفی مانند قفل صفحه ، تغییر صدا ، چرخش صفحه و موارد دیگر را انجام دهید
- Control Center : مرکز کنترل را باز می کند بنابراین نیازی نیست که از پایین بکشید تا باز شود
- Home : شما را بدون فشار دادن دکمه هوام به صفحه اصلی می آورد
- Siri : سیری را فعال می کند
- Custom : به شما امکان می دهد حرکات سفارشی مانند بزرگنمایی را انجام داده و اضافه کنید
![AssistiveTouch در آیفون]()
AssistiveTouch در آیفون توجه: این دکمه های پیش فرض هستند ، می توانند هر زمان که خواستید آن ها را تغییر دهید.
نحوه اضافه کردن حرکات سفارشی به AssistiveTouch
- برنامه تنظیمات را در آیفون یا آیپد خود باز کنید
- روی “Accessibility” ضربه بزنید
- بر روی Touch ضربه بزنید
![AssistiveTouch در آیفون]()
AssistiveTouch در آیفون - بر روی AssistiveTouch ضربه بزنید
- بر روی Create New Gesture… ضربه بزنید
![]()
- برای ایجاد یک ژست جدید ، روی صفحه ضربه بزنید یا انگشت خود را بکشید . این ضربه ها و کشیدن ها در یک ژست چند لمسی با هم ترکیب خواهند شد
- هنگامی که حرکت خود را تمام کردید ، در گوشه سمت راست پایین روی Stop ضربه بزنید
- برای پیش نمایش ژستی که ایجاد کردید ، روی Play ضربه بزنید ، و برای ضبط آن بر روی Record ضربه بزنید
![]()
- برای ذخیره ژست در گوشه بالا سمت راست ، بر روی Save ضربه بزنید
- یک اسم برای ژستی که ایجاد کردید بنویسید
- بر روی Save ضربه بزنید
![]()
- بر روی دکمه Custom در AssistiveTouch ضربه بزنید
- ژستی که ایجاد کردید را در قسمت Custom انتخاب کنید
![]()
نحوه شخصی سازی منوی سطح بالا برای AssistiveTouch
- برنامه تنظیمات را در آیفون یا آیپد خود باز کنید
- روی “Accessibility” ضربه بزنید
- بر روی Touch ضربه بزنید
![]()
- بر روی AssistiveTouch ضربه بزنید
- بر روی Customize Top Level Menu… ضربه بزنید
![]()
برای اضافه کردن یک دکمه به AssistiveTouch :
- برای اضافه کردن یک دکمه جدید ، به Plus + در سمت راست پایین ضربه بزنید
- دکمه تازه ایجاد شده را انتخاب کنید
- روی یک عملکرد ضربه بزنید
![]()
- بر روی Done در گوشه بالا سمت راست ضربه بزنید
![]()
برای حذف یک دکمه موجود یا بازنشانی مجدد
همچنین می توانید دکمه های AssistiveTouch فعلی را حذف کرده یا آن را به حالت پیش فرض تغییر دهید :
- برای حذف یک دکمه ، روی منهای در پایین سمت راست ضربه بزنید
- برای حذف دکمه های اضافی مرحله 1 را دوباره تکرار کنید
- برای بازگشت به تنظیمات پیش فرض ، بر روی Reset ضربه بزنید
![AssistiveTouch در آیفون]()
AssistiveTouch در آیفون شما نمی توانید انتخاب کنید که چه دکمه ای را حذف کنید. اگر دکمه اشتباه را حذف کردید ، می توانید با استفاده از مراحل فوق ، آن را دوباره اضافه کنید.
نحوه استفاده از ماوس در آیفون یا آیپد
- با انتشار آی او اس ۱۳ می توانید از یک ماوس بلوتوث برای آیفون یا آیپد خود استفاده کنید ، برای آموزش آن بر روی اینجا کلیک کنید
نحوه استفاده از اقدامات سفارشی “Custom Actions”
اقدامات سفارشی به شما امکان می دهد مستقیماً با نماد AssistiveTouch ارتباط برقرار کنید بدون اینکه در واقع منو را باز کنید.
- برنامه تنظیمات را در آیفون یا آیپد خود باز کنید
- روی “Accessibility” ضربه بزنید
- بر روی Touch ضربه بزنید
![AssistiveTouch در آیفون]()
AssistiveTouch در آیفون - بر روی AssistiveTouch ضربه بزنید
- برای سفارشی کردن هر عملکرد بر روی Single-Tap یا Double-Tap ، Long Press و یا 3دی تاچ ضربه بزنید
- گزینه ای که نیاز دارید را انتخاب کنید
![AssistiveTouch در آیفون]()
AssistiveTouch در آیفون
می توانید از میان گزینه هایی مانند هیچ ، منوی باز ، خانه ، اعلان ها ، سیری ، مرکز کنترل ، صفحه قفل ، افزایش صدا ، پایین آمدن صدا ، خاموش کردن صدا ، میانبر قابل دسترسی ، لرزش ، تعویض برنامه ، عکس صفحه ، چرخش قفل ، دوبار ضربه زدن ، SOS ، تجزیه و تحلیل ، قابلیت دسترسی و…. انتخاب کنید
امیدواریم مطالب بالا برای شما مفید واقع شده باشد
هم چنین با دنبال کردن اپل اپس در شبکه های اجتماعی مثل : اپل اپس در تلگرام – اپل اپس در اینستاگرام می توانید سوالات نرم افزاری اپلی خودتان را بپرسید و خیلی سریع پاسخ بگیرید