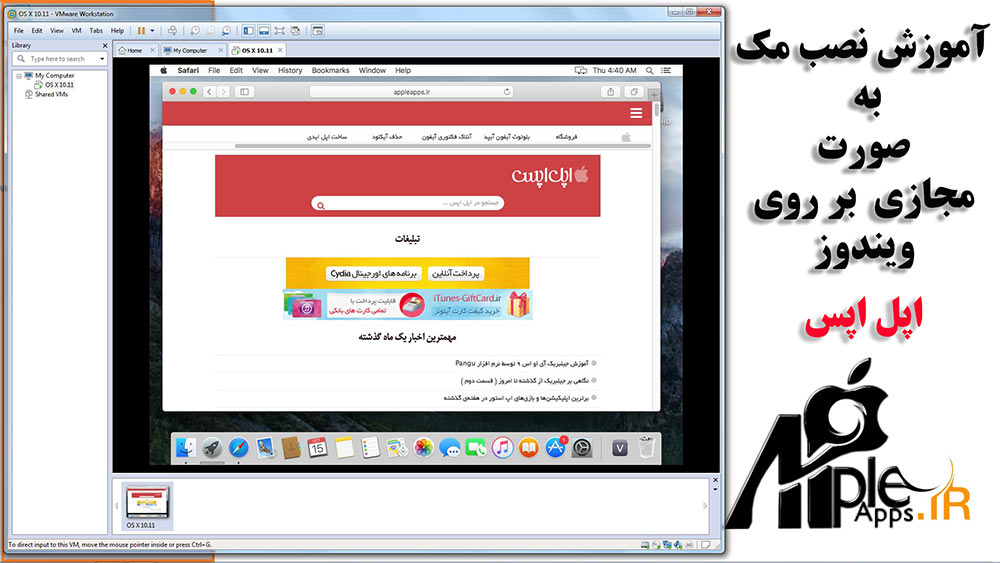اپل اپس از سال ۹۰ شروع به کار کرده و در راستای آموزش و اطلاع رسانی اپل به کاربران ایرانی خدمت رسانی کردیم
همانطور که میدانید ، سیستم عامل مک مخصوص کامپیوتر ها و لپ تاپ های اپل است و به طور پیشفرض برای تجربه کردن این سیستم عامل محبوب و کار آماد ، حتماً باید یکی از این محصولات اپل را خریداری کنید . ولی خب افرادی هستند که به هر دلیلی توانایی و قدرت دسترسی به این محصولات را ندارند و یا می خواهند فقط با این سیستم عامل آشنایی پیدا کنند و لزومی به پرداخت هزینه ی بالا برای خرید مک بوک های اپل نمیبینند ! خب حال با اپل اپس همراه باشید تا با چگونگی نصب این سیستم عامل محبوب در ویندوز آشنا بشید …
وقت را تلف نمی کنیم و یک راست به سراغ پیش نیاز ها و آموزش نصب این سیستم عامل می رویم :
نکات :
1 – دوستان دقت داشته باشیدکه این نسخه ازمک ،به صورت مجازی و با استفاده از برنامه VMware نصب می شود و هیچ ارتباطی با روشهای دیگر از جمله بوت کردن و …… ندارد !
2- برخی از دوستان فایل های DMG مك رو دریافت میكنن واز طریق آین اموزش پیش میرن وبه مشكل برمیخورن !! دقت كنید هر آموزشی فایل های مخصوص به خودش رو داره وبرای انجام این آموزش،حتما حتما باید فایل های پیوست رو دریافت كنید.
3- پس از نصب کردن این مک ، می توانید از آزشیو برنامه و بازی های مخصوص مک سایت اپل اپس به صورت رایگان استفاده کنید !
4 – با استفاده از این روی می توانید هم از ویندوز و هم از مک به بصورت همزمان استفاده کنید .
5 – بامشاهده کردن این پست ودیدن تعداد زیاد عکس ها وجملات در آن ،هیچگاه ازنصب این نسخه پشیمان نشوید . زیرا که نصب این سیستم عامل حدود 20 دقیقه طول می کشد و تعداد جملات و عکس های بالا صرفاً به دلیل آموزش دقیق و کامل با تعداد زیادی عکس برای شما عزیزان است
6 – در آخر هر بخش می توانید ویدیو مربوط به آن آموزش را مشاهده کنید !
پیش نیاز ها :

1 – برای نصب این سیستم عامل نیاز به یک کامپیوتر یا لپ تاپ دارید که حتما باید نسخه سیستم عامل ویندوز شما 64 بیتی باشد . سیستم عامل های پیشنهادی (7 و 8 و 8.1 )
2 – پردازنده مرکزی (CPU) کامپیوتر شما ، باید از قابلیت و تکنولوژی VT بهره گیرد .برای تشخیص دارا بودن این قابلیت و روش فعال کردن آن به اینجا مراجعه کنید .
3 – اول از همه،فایل اصلی مربوط به خود مک 10.11 (ال کاپیتان) را ازاین لینک دانلود کنید .رمز عبور فایل فشرده : xBytez (حرف B بزرگ است)
4 – برنامه VMware Workstation 11.1.2 ، برای دانلود آن اینجا را کلیک کنید .
5 – برنامه آنلاکر (Unlocker) نسخه 207 ، برای دانلود آن اینجا را کلیک کنید .
6 – برنامه WinRar برای خارج کردن فایل ها از حالت فشرده ، برای دانلود آن اینجا را کلیک کنید .
7 – برنامه Beamoff Tool برای افزایش سرعت و کارایی های مک ، برای دانلود آن اینجا را کلیک کنید .
تذکر مجدد : همه برنامه های ذکر شده را باید از همین سایت و از لینک های مربوطه دانلود کنید تا در کمترین زمان و بدون دردسر ، مک را نصب کنید !
برای دانلود همه فایل های پیش نیاز برای نصب مک ( موارد بالا ) به صورت یک جا ، اینجا را کلیک کنید
آموزش نصب مک به صورت مجازی بر روی ویندوز :
1 – برنامه VMware را دانلود کنید و آن را نصب کنید . دقت کنید که نسخه آن 11.1.2 باشد .
به پوشه مربوط به Unlocker 207 بروید و بر روی آیکن win-install کلیک راست کنید و Run As Administrator را بزنید :
منتظر شوید تا فرایند مربوطه کامل انجام شود . ( پنجره مشکی رنگ باز می شود و پس از نشان دادن چند عملیات و کد ، خود به خود بسته می شود )
3 – به برنامه VMware بروید و در تب Home گزینه Create a New Virtual Machine را کلیک کنید :
4 – دکمه Next پنجره باز شده را در حالی که تیک گزینه Typical زده شده است ، را بزنید
5 – تیک گزینه آخر (i will install the operating system later ) را بزنید و بر روی دکمه Next کلیک کنید
6 – طبق عکس ، گزینه های مربوطه را انتخاب کنید و بر روی دکمه Next کلیک کنید ( اگر گزینه های بر روی عکس را مشاهده نمی کنید ، عملیات نصب آنلاکر را دوباره انجام بدهید )
7 – اسم سیستم عامل را طبق شکل تغییر بدید (OS X 10.11) . همینطور مکان نصب آن را هم انتخاب کنید و دکمه Next را کلیک کنید . ( برای انجام تغییراتی در آینده بر روی آن ، به آن پوشه نیاز داریم ) :
8 – گزینه مورد نظر را طبق شکل تغییر دهید و دکمه Next را بزنید .
9 – گزینه Finish را بزنید تا به صفحه اصلی هدایت بشید .
10 – بر روی صفحه اصلی ، گزینه مشخص شده را بزنید تا به بخش تنظیمات بروید .
خب ، از اینجا به بعد را لطفا با دقت بیشتری مطالعه و انجام دهید :
11 – مقدار حافظه رم را حداقل بر روی 4 گیگابایت قرار دهید ( حالت انتخاب شده در عکس و پیشنهادی ما : 8 گیگ به بالا )
12 – به بخش Processors در لیست سمت چپ بروید و هر دو مقدار را مانند عکس ، بر روی 2 قرار بدهید :
13 – خب به جای حساس رسیدیم .. دقت کنید :
الف ) بر روی عبارت Hard Disk از لیست سمت چپ ، کلیک کنید
ب ) دکمه Remove واقع در پایین لیست سمت چپ را بزنید
ج ) بر روی دکمه Add ( سمت چپ دکمه Remove ) کلیک کنید ، گزینه Hard Disk را اس لیست انتخاب کنید
د ) تیک SATA را بزنید و بعد دکمه Next — حال تیک دوم ( Use an existing virtual disk ) را بزنید و بعد Next را بزنید
ه ) بر روی دکمه Browse کلیک کنید و مسیر فایل دانلود کرده مک ( باید آن را از حالت فشرده خارج کنید ) را انتخاب کنید و در نهایت فایلی که در پوشه با فرمت VMDK است را انتخاب کنید : طبق عکس . در نهایت دکمه Finish را انتخاب کنید .
خ ) بر روی گزینه مشخص شده کلیک کنید :
14 – خب حال شما مک را نصب کرده اید . ولی اگه این ماشین مجازی را روشن کنید ، به این اررور بر می خورید ! داستان چیه ؟؟ چی شده ؟
15 – اصلا نگران نباشید . به آخرین مرحله از نصب مک بر روی ویندوز رسیدیم .. مراحل را پشت سر هم انجام بدهید …
الف : یادتونه موقع نصب ، اسم و محل ذخیره رو عوض کردیم ؟ دقیقا میشه مرحله 7 . خب حالا به سراغ همان فولدری که مشخص کردید بروید ..
ب : این فایل را پیدا کنید وروی آن کلیک راست کنید و بر روی گزینه Open With بروید و گزینه Note Pad را انتخاب کنید : ( فرمت آن VMX است )
ج : پنجره ای با یک عالمه کد باز میشه براتون . به آخرش برید و عبارت زیر را به آخر آن اضافه کنید و آن را ذخیره کنید و خارج شوید
“smc.version = “0
درست مثل عکس زیر :
16 – تمام شد !! به برنامه VmWare بروید و ماشین مجازی خودتون را روشن کنید . طبق عکس های زیر …
خب قسمت آموزش نصب مک تمام شد و این هم ویدیو همه مراحلی که در بالا توضیح داده شد :
بعد از اجرا شدن مک ، مراحل فعالسازی ( منطقه زمانی و جغرافیایی – زبان کیبورد و محیط سیستم عامل ،وارد کردن اپل آیدی ، انتخاب کردن نام کاربری و رمز عبور و ….. ) را طی کنید تا سیستم عامل به طور کامل بالا بیاید
خب ، بعد از اجرا شدن مک ، مشاهده می کنید که وضوح تصویر بسیار پایین می باشد و در حالت تمام صفحه ، مونیتور شما کامل پوشیده از تصویر نمی شود !
همچنین ممکنه متوجه شوید که سرعت مک نصب شده کم است و محیط آن روان نمی باشد !
خب ویدیو زیر را مشاهده کنید تا فراگیرید تا چگونه سیستم عامل مک خودتان را بهینه تر و کامل تر بکنید :
با به اشتراک گذاشتن این آموزش از ما حمایت کنید ..