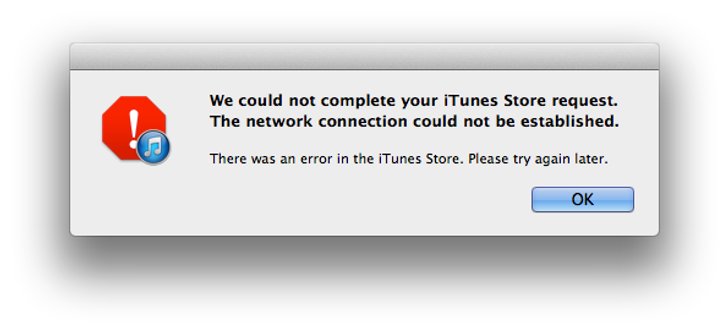اپل اپس از سال ۹۰ شروع به کار کرده و در راستای آموزش و اطلاع رسانی اپل به کاربران ایرانی خدمت رسانی کردیم
آموزش جامع رفع ارورهای 3194، 17، 3100 و 3020 در آیتونز
اگر هنگام ریستور کردن و یا آپدیت آی او اس از طریق آیتونز به مشکل خورده اید و یکی از ارورهای زیر را دریافت کردهاید، با مطالعهی این مطلب میتوانید این ارورها را برطرف نمایید:
- Error 17
- Error 1639
- Error 3000 تا 3020
- Error 3194
- Error 3100 تا 3999
- This device isn’t eligible for the requested build
این ارورها زمانی رخ میدهد که آیتونز در ارتباط با سرورهای اپل به مشکل بخورد. پس بروز آن به نوع ارتباط اینترنتی و محدودیت های اینترنت مورد استفاده و سیستم شما ربط دارد. این آموزش که به طور کامل و رسمی از سوی پورتال پشتیبانی مایکروسافت و پورتال پشتیبانی اپل ارائه شده است، میتواند برای رفع ارورهای بالا در سیستم عامل ویندوز و مک، راه حل هایی را به شما آموزش دهد، پس با ما همراه باشید:
راه حل اول: آپدیت آیتونز به آخرین ورژن
نرم افزار آیتونز خود بر روی مک یا ویندوز را از طریق این لینک به آخرین ورژن آپدیت کنید و دوباره امتحان کنید
راه حل دوم: ریست کردن فایل های هاست
بعد از آپدیت آیتوتز، باید فایل های هاست را چک کنید تا مطمئن شوید آیتونز مانعی برای برقراری ارتباط با سرورهای اپل نداشته باشد، برای اینکار:
ریست کردن فایل هاست بر روی ویندوز 8 و 8.1
- ابتدا یک فایل Notepad جدید باز کنید و متن زیر را به طور کامل کپی و در آن وارد کنید:
# Copyright (c) 1993-2006 Microsoft Corp.
#
# This is a sample HOSTS file used by Microsoft TCP/IP for Windows.
#
# This file contains the mappings of IP addresses to host names. Each
# entry should be kept on an individual line. The IP address should
# be placed in the first column followed by the corresponding host name.
# The IP address and the host name should be separated by at least one
# space.
#
# Additionally, comments (such as these) may be inserted on individual
# lines or following the machine name denoted by a ‘#’ symbol.
#
# For example:
#
# 102.54.94.97 rhino.acme.com # source server
# 38.25.63.10 x.acme.com # x client host
# localhost name resolution is handle within DNS itself.
# 127.0.0.1 localhost
# ::1 localhost
- سپس از طریق منوی File، گزینهی Save as را انتخاب کنید. کلمهی “hosts” را به عنوان نام فایل وارد کنید و آنرا در دسکتاپ ذخیره کنید. سپس Notepad را ببندید:

- از قسمت سرچ ویندوز، نام Run را سرچ کنید و ابزار Run را باز کنید. سپس در پنجرهای که باز میشود عبارت زیر را وارد کنید و بر روی OK کلیک نمایید:
%WinDir%\System32\Drivers\Etc
- در پنجرهای که باز میشود، فایل Hosts را انتخاب کنید و از طریق قابلیت Rename، نام آنرا به “Hosts.old” تغییر دهید.
- حالا فایلی که خودتان در Notepad ساخته بودید را به این فولدر منتقل کنید (%WinDir%\System32\Drivers\Etc همان آدرس فولدر است)
- سپس ویندوز از شما میخواهد که دسترسی Administrator را تایید کنید و شما هم با کلیک بر روی Continue، آنرا تایید کنید.
- سپس ویندوز را ریستارت کنید و کارتان با آیتونز را دوباره امتحان کنید. احتمالا ارور برطرف شده است.
ریست کردن فایل هاست بر روی ویندوز 7 و ویندوزهای قبلتر
دقت کنید که ریست کردن فایل بر روی ویندوز 7 و ویندوزهای قبل ازآن نیز کاملا مشابه ویندوز 8 است و تنها متنی که باید در Notepad وارد کنید، تفاوت دارد. این متن را برای نسخه های مختلف ویندوز میتوانید در زیر مشاهده کنید:
متن برای ویندوز 7:
# Copyright (c) 1993-2006 Microsoft Corp.
#
# This is a sample HOSTS file used by Microsoft TCP/IP for Windows.
#
# This file contains the mappings of IP addresses to host names. Each
# entry should be kept on an individual line. The IP address should
# be placed in the first column followed by the corresponding host name.
# The IP address and the host name should be separated by at least one
# space.
#
# Additionally, comments (such as these) may be inserted on individual
# lines or following the machine name denoted by a ‘#’ symbol.
#
# For example:
#
# 102.54.94.97 rhino.acme.com # source server
# 38.25.63.10 x.acme.com # x client host
# localhost name resolution is handle within DNS itself.
# 127.0.0.1 localhost
# ::1 localhost
متن برای ویندوز سرور 2008:
# Copyright (c) 1993-2006 Microsoft Corp.
#
# This is a sample HOSTS file used by Microsoft TCP/IP for Windows.
#
# This file contains the mappings of IP addresses to host names. Each
# entry should be kept on an individual line. The IP address should
# be placed in the first column followed by the corresponding host name.
# The IP address and the host name should be separated by at least one
# space.
#
# Additionally, comments (such as these) may be inserted on individual
# lines or following the machine name denoted by a ‘#’ symbol.
#
# For example:
#
# 102.54.94.97 rhino.acme.com # source server
# 38.25.63.10 x.acme.com # x client host
127.0.0.1 localhost
::1 localhost
متن برای ویندوز XP و ویندوز سرور 2003:
# Copyright (c) 1993-1999 Microsoft Corp.
#
# This is a sample HOSTS file used by Microsoft TCP/IP for Windows.
#
# This file contains the mappings of IP addresses to host names. Each
# entry should be kept on an individual line. The IP address should
# be placed in the first column followed by the corresponding host name.
# The IP address and the host name should be separated by at least one
# space.
#
# Additionally, comments (such as these) may be inserted on individual
# lines or following the machine name denoted by a ‘#’ symbol.
#
# For example:
#
# 102.54.94.97 rhino.acme.com # source server
# 38.25.63.10 x.acme.com # x client host
127.0.0.1 localhost
همچنین از طریق کلیک بر روی ابزار زیر، این ریست کردن فایل هاست به طور خودکار برای ویندوز اجرا میشود:
آموزش بالا برای ویندوزهای زیر کاربرد دارد:
- Windows 7 Enterprise
- Windows 7 Home Basic
- Windows 7 Home Premium
- Windows 7 Professional
- Windows 7 Starter
- Windows 7 Ultimate
- Windows Vista Enterprise 64-bit Edition
- Windows Vista Home Basic 64-bit Edition
- Windows Vista Home Premium 64-bit Edition
- Windows Vista Ultimate 64-bit Edition
- Windows Vista Business
- Windows Vista Business 64-bit Edition
- Windows Vista Enterprise
- Windows Vista Home Basic
- Windows Vista Home Premium
- Windows Vista Starter
- Windows Vista Ultimate
- Microsoft Windows XP Home Edition
- Microsoft Windows XP Professional
- Microsoft Windows Server 2003, Web Edition
- Microsoft Windows Server 2003, Enterprise x64 Edition
- Microsoft Windows Server 2003, Enterprise Edition (32-bit x86)
- Microsoft Windows Server 2003, Standard x64 Edition
- Microsoft Windows Server 2003, Standard Edition (32-bit x86)
- Windows Server 2008 Datacenter
- Windows Server 2008 Enterprise
- Windows Server 2008 Standard
- Windows 8
- Windows 8 Pro
- Windows 8 Enterprise
ریست کردن فایل هاست بر روی سیستم عامل مک
- از طریق Finder به مسیر Applications > Utilities بروید
- سپس Terminal را باز کنید و دستور زیر را در آن وارد کنید، سپس Return را فشار دهید:
sudo nano /private/etc/hosts
- سپس پسوورد ورود به کامپیوترتان را وارد کنید و Return را فشار دهید. توجه داشته باشید که شما متن پسوورد را که در پنجرهی ترمینال تایپ میکنید، نخواهید دید. همچنین اگر پسووردی برای ورود به کامپیوترتان قرار نداده باشید، نمیتوانید این آموزش را اجرا کنید و حتما باید یک پسوورد غیر خالی از پیش تعیین کرده باشید. اگر اینکار را با موفقیت انجام دهید، پنجرهی زیر را میبینید که درواقع همان محتویات فایل هاست شماست:

- با استفاده از کلیدهای جهت در متن جابجا شوید و دنبال خطی با ورودی “gs.apple.com” بگردید. اگر یک ورودی حاوی این عبارت پیدا نکردید، مشکل از هاست نیست و باید ترمینال را ببندید و به راه حل بعدی در ادامهی مطلب مراجعه کنید. اما اگر این ورودی را دیدید، ادامهی این راه حل را دنبال کنید:
- یک علامت # را به همراه یک فاصله در سمت راست آن (” #”) به ابتدای ورودی gs.apple.com اضافه کنید.
- سپس ترکیب Control–O را فشار دهید تا فایل ذخیره شود
- زمانی که از شما برای نام فایل درخواست میشود، Return را فشار دهید
- سپس ترکیب Control-X را فشار دهید تا از ادیتور خارج شوید
- سپس سیستم را ریستارت کنید و بعد از اینکه سیستم دوباره بالا آمد، کارتان را با آیتیونز دوباره امتحان کنید. احتمالا ارور مربوطه رفع شده باشد
راه حل سوم: راهکارهای عمومی
اقدامات زیر میتوانند موانع مختلف بر سر راه ارتباط آیتونز با سرورهای اپل را برطرف کنند و در نتیجه میتوانند باعث رفع ارورهای ذکر شده بشوند:
- از اتصال صحیح مودم تان به کامپیوتر مطمئن شوید
- کامپیوتر و مودم را ریستارت کنید و دوباره امتحان کنید
- اگر از یک روتر سیمی یا وایرلس استفاده میکنید، آنرا قطع کنید و مودم را به طور مستقیم و از طریق کابل اترنت به کامپیوتر متصل کنید
- نرم افزارهای آنتی ویروس، آنتی تروجان و امنیتی خود را غیرفعال کنید
- فایروال سیستم عامل خود را غیرفعال کنید
- از یک سیستم کامپیوتری دیگر با اینترنت متفاوت استفاده کنید
- آی پی خود را تغییر دهید
- با شرکت فراهم کنندهی اینترنت خود تماس بگیرید و از آنها بخواهید مشکلتان را حل کنند
اگر با هرکدام از روش های بالا مشکلتان حل شد (یا با روش دیگری)؛ لطفا در قسمت نظرات بیان کنید تا دیگر کاربران نیز بدانند از چه روشی استفاده کنند. همچنین برای مشاهدهی روش حل دیگر ارورهای آیتونز میتوانید این آموزش را مطالعه کنید.